  |
�@I-1�@InternetExplre�ʼnߋ��ɖK�ꂽ�y�[�W�̗������������� |
|
 |
|
InternetExplrer�̋N�����@�ˁ@�c�[���@�ˁ@�C���^�[�l�b�g�I�v�V�����@�ˁ@�����̃N���A
�@�܂��ꕔ����������ꍇ�@�ˁ@�c�[���o�[(�})�̗����{�^���������@�ˁ@��������^�C�g��
�̏�ʼnE�N���b�N�@�ˁ@�폜 |
 |
|
|
|
 |
  |
�@I-2�@InternetExplre�Ō�������������URL�̍��Ղ��������� |
|
 |
|
InternetExplrer�̋N�����@�ˁ@�c�[���@�ˁ@�C���^�[�l�b�g�I�v�V�����@���@�R���e���c�@�ˁ@�I�[�g�R���v���[�g��
�I�[�g�R���v���[�g�̐ݒ� |
 |
|
|
 |
  |
�@I-3�@InternetExplre�ň�x����������y�[�W�́A�����̐F�����率�ɕς�邪�A���Ղ��������� |
|
 |
|
InternetExplrer�̋N�����@�ˁ@�c�[���@�ˁ@�C���^�[�l�b�g�I�v�V�����@���@�S�ʁ@�ˁ@�����̃N���A�@���@
���̌�F5�������čēǂݍ��݂��� |
 |
|
|
 |
  |
�@I-4�@InternetExplre��URL���I�ɏ������� |
|
 |
|
�A�h���X�o�[�ɕ\������Ă���URL�ɃJ�[�\�������Ă�Delete����Back Space�ŏ������� |
 |
|
|
 |
  |
�@I-5�@InternetExplrer�̋N�����ɕ\�������v���o�C�_�[���̉�ʂ��A�D���Ȃ��̂ɕύX����B |
|
 |
|
InternetExplrer�̋N�����@�ˁ@�c�[���@�ˁ@�C���^�[�l�b�g�I�v�V�����@�ˁ@�S�ʁ@�ˁ@���݂̃y�[�W��\��
�@�ˁ@�K�p�@�� OK |
 |
|
|
 |
  |
�@I-6�@�u���C�ɓ���v�̖��O��ύX���� |
|
 |
|
���C�ɓ���������@�ˁ@�ύX�������Ƃ���ʼnE�N���b�N�@�ˁ@���O�̕ύX |
 |
|
|
 |
  |
�@I-7�@����̐l�Ɍ������Ȃ����߂̕��@ |
|
 |
|
InternetExplrer�̋N�����@�ˁ@�c�[���@�ˁ@�C���^�[�l�b�g�I�v�V�����@���@�R���e���c�@���@
�R���e���c�A�h�o�C�U�[�@�ˁ@�L���ɂ���@�ˁ@���x���܂݂��グ��
������ɂ́˃R���e���c�A�h�o�C�U�[�@�ˁ@���F�����T�C�g�@�ˁ@�{��OK�̃T�C�g������ |
 |
|
|
|
 |
  |
�@I-8�@�ǂ����Ă��C���^�[�l�b�g���Ȃ���Ȃ� |
|
 |
|
�|�C���g��3��
�@������ǂ��痈�Ă��āA�g�p�\�ȏ�ԂɂȂ��Ă��邩�m�F����
�A�}�j���A���̂Ƃ�����̐ڑ����o���Ă��邩�m�F����
�B���f���̐ݒ���u���E�U����s�Ȃ��A���v���o�C�_�[����́@ID�A�p�X���[�h�A�v���g�R���̐ݒ�m�F����
�⑫�Ƃ��ăl�b�g���[�N�{�[�h�̊m�F������K�v������ꍇ���l������
�R���g���[���p�l���˃V�X�e��(�N���V�b�N�\���ɐ�ւ���)�˃n�[�h�E�F�A�[�˃f�o�C�X�}�l�[�W���[�˃l�b�g���[�N�A�_�v�^�[�ː���ɓ����Ă��邩�m�F
|
 |
|
|
|
 |
  |
�@I-9�@�z�[���y�[�W���|��������� |
|
 |
|
����@�ˁ@�I�v�V�����@�ˁ@�t���[���̈��
���Ɉꕔ�������������ꍇ�@���̕������}�E�X�Ńh���b�O����ˈ���ˑS�ʁ˃y�[�W�͈́ˑI�����������Ƀ`�F�b�N�ˈ�� |
 |
|
|
|
 |
  |
�@I-10�@BGM���~�߂��� |
|
 |
|
�E�̃A�C�R�������� |
 |
|
|
|
 |
  |
�@I-11�@���C�ɓ���̏��Ԃ�ύX���� |
|
 |
|
�h���b�O�A���h�h���b�v�ōs��
�ύX������URL�̏�ō��{�^���������Ȃ���A�ړI�̏ꏊ�ŕ��� |
 |
|
|
|
|
|
 |
  |
�@M-2�@���M�������[�������肪�ǂ��m�F���� |
|
 |
|
�c�[���˃A�J�E���g�ˊm�F���b�Z�[�W�ˁ��u�J���m�F���b�Z�[�W�̗v����ʒm����v�˃`�F�b�N������ |
 |
|
|
|
 |
  |
�@M-3�@���[���ɓY�t���ꂽ�t�@�C���������F�ɂȂ��āA�J���Ȃ��ꍇ |
|
 |
|
�c�[���˃I�v�V�����A�J�E���g�˃Z�L�����e�B�ˁ��u�E�B���X�̉\��������Y�t�t�@�C�����J��������J�����肵�Ȃ��v�˃`�F�b�N���͂��� |
 |
|
|
|
 |
  |
�@M-4�@���[���̑��M�҂��A�h���X���ɓo�^���� |
|
 |
|
���[�����E�N���b�N���ā@�ˁ@�u���M�҂��A�h���X���ɒlj�����v��I�� |
 |
|
|
|
 |
  |
�@M-5�@�d�v�ȃ��[���ł��邱�Ƃ��\������ |
|
 |
|
���[���\�t�g�ɂ���Ă͕\���@�\���Ȃ����̂����邪�A��ʓI�ɂ͕\���ł���B�E�̐}�ɂ���{�^���������āA���̏d�v�x�̃��x�������� |
 |
|
|
|
 |
  |
�@M-6�@�Ζ���Ŏ����[��������Ō���ꍇ |
|
 |
|
����Ɖ�Ђ̃A�h���X���Ⴄ�ꍇ�ˎ���̃A�h���X�ɓ]�����邩�T�[�o�[�Ɏc���ݒ������
����Ɖ�Ђ̃A�h���X�������ꍇ�˃T�[�o�[�Ɏc���ݒ������
���T�[�o�[�Ɏc���ݒ�@�ˁ˃c�[�����A�J�E���g�˃��[��(����)�̃A�J�E���g�ɃN���b�N�˃v���p�e�B�ˏڍאݒ�
�ˁ��u�T�[�o�[�Ƀ��b�Z�[�W�̃R�s�[��u���v�Ƀ`�F�b�N������ |
 |
|
|
|
 |
  |
�@M-7�@���[���̖{���̍Ō�ɏ����t�@�C���Ƃ������܂�������(���O��Z����)������ |
|
 |
|
�c�[���˃I�v�V�����ˏ����ˏ����̕ҏW�ˁ��e�L�X�g��I�Ԃ����t�@�C����2�I�ׂ� |
 |
|
|
|
 |
  |
�@M-8�@���[���Ɋ當���i*^_^*�j������ |
|
 |
|
�E��IME�c�[���o�[�Łu�b�����t�D��v�ɂ��āႩ����Ɠ��͂��ĕϊ����� |
 |
|
|
|
 |
  |
�@M-9�@���[���A�h���X��[���f�[�^�y�ѐڑ��ݒ���e�̃o�b�N�A�b�v������ |
|
 |
|
�t�@�C���˃G�N�X�|�[�g�˃A�h���X���ƃ��b�Z�[�W�˂ŏ����o��
�c�[���@�ˁ@�I�v�V�����@�ˁ@�ۑ��t�H���_�@�@�ɕۑ�����Ă���̂ŃC���|�[�g����
�@�B�����ւ��鎞�ɕ֗��ł� |
 |
|
|
|
|
|
 |
  |
�@N-1�@�Г��l�b�g���[�N���Ȃ���Ȃ� |
|
 |
|
�m�F�@�@�l�b�g���[�N�{�[�h���������h���C�o�F������Ă��邩
�m�F�A�@�X�g���[�g�P�[�u���ƃN���X�P�[�u���̎g�������o���Ă��܂����m�F����
�m�F�B�@���[�J���f�B�X�N(C)�����L�ƃZ�L�����e�B����A�l�b�g���[�N��ł̋��L�ƃZ�L�����e�B��苤�L�ݒ�
�@�@�@�@�@����Ă��邩
�m�F�C�@�Z�L�����e�B�\�t�g���ז����Ă��Ȃ��� |
 |
|
|
|
 |
  |
�@N-2�@�l�b�g���[�N�n�u�������łȂ���Ȃ��Ȃ��� |
|
 |
|
�l�b�g���[�N�n�u����d��Ȃ��������Ƃ��ɁA�Ȃ���Ȃ��Ȃ����ꍇ�͈�x�d���P�[�u�����A
5�`10�b�����Ă���ēx�d���P�[�u����}�� |
 |
|
|
|
 |
  |
�@N-3�@�l�b�g���[�N���[�^�[�����f���������łȂ���Ȃ��Ȃ��� |
|
 |
|
�l�b�g���[�N���[�^�[��f������d��Ȃ��������Ƃ��ɁA�Ȃ���Ȃ��Ȃ����ꍇ�͈�x�d���P�[�u�����A
5�`10�b�����Ă���ēx�d���P�[�u����}�� |
 |
|
|
|
 |
  |
�@N-4�@�f�[�^�]�����x�𑬂������� |
|
 |
|
10���K�r�b�g�@�ˁ@100���K�r�b�g�@�ˁ@1�M�K�r�b�g�@�Ƒ�����1���Ԃɒx���f�[�^�̗ʂ�\��
�l�b�g���[�N�{�[�h(�J�[�h)�E�P�[�u���E�R�l�N�^�[���̑��x�����킹�Ȃ��ƁA��Ԓx�����i�̃X�s�[�h�ɂȂ��Ă��܂� |
 |
|
|
|
 |
  |
�@P-1�@�����I�̏� |
|
 |
|
�̏ጴ���̃����L���O
�@�n�[�h�f�B�X�N�@�@�@�A�}�U�[�{�[�h�@�@�B�������[�@�@�C�d���@�@ |
 |
|
|
|
 |
  |
�@P-2�@�_���I�̏� |
|
 |
|
�̏ጴ���̃����L���O
�@�o�C�I�X�̍Đݒ�@�@�AOS�̋N�������@�@�B�������[�̕����j���œr���œǂݍ��ݕs�\
|
 |
|
|
|
|
 |
  |
�@S-1�@CPU�̑��x���ǂ�Ȃɑ����Ă��A�������[�s���ł��ƁA�\���Ɍ��ʂ��ł��Ȃ� |
|
 |
|
OS��CPU�Ƃ���Ɏg���\�t�g�̎�ނɂ���āA�������[�����肳���
�A�����p�ɑ�R��������ςނ̂́A�̏�̌�����傫�����邾���ŁA���ʂ��Ȃ��ꍇ������ |
 |
|
|
 |
  |
�@ H-1�@���Ƀ������[������Ȃ��ƌ�����b�́A�n�[�h�f�B�X�N�̗e�ʂ̂��ƂƁA���Ⴂ���Ă���l������ |
|
 |
|
�n�[�h�f�B�X�N�̗e�ʕs���Ƃ����̂́A�\�t�g��f�[�^������e�ʂ��s�����Ă��邱�ƂŁA
�������̗e�ʕs���Ƃ����̂́A�p�\�R���̓���̃X�s�[�h��������Ă��邾���ŗe�ʕs���Ŏ~�܂邱�Ƃ͂����ĂȂ� |
 |
|
|
|
 |
  |
�@ D-1�@�𑜓x�͓K���ɍ��킹�� |
|
 |
|
�R���g���[���p�l���ˉ�ʁːݒ�ˉ�ʉ𑜓x�Ɖ�ʂ̐F�͐��m�ɐݒ肷�� |
 |
|
|
|
 |
  |
�@ D-2�@���j�^�[���ڑ�����f���A���Ŏg�� |
|
 |
|
�R���g���[���p�l���@�ˁ@��ʁ@�ˁ@�ݒ�@���@�ڍאݒ�@�ˁ@GeForce7700(�Ⴆ��)�@����ݒ�ɓ��� |
 |
|
|
|
 |
  |
�@ K-1�@�ŋ߂͔��ɕ��i��p�[�c���A����ꂽ���̂ɂ����Ή����Ȃ��Ȃ������߁A�����͗]��V�т��Ȃ��Ȃ��� |
|
 |
|
CPU�̃\�P�b�g������̃\�P�b�g����R�̎�ނ��o�Ă������߁A�����I�ɂ̓������[�̑��݂�����K�i�̏�ʐ��\�ɕς��邮�炢�����Ȃ� |
 |
|
|
|
 |
  |
�@ B-1�@�ȃX�y�[�X�̃P�[�X�Ƀr�f�I�{�[�h�̃��[�v���t�@�B��(���[�v��)�����t���� |
|
 |
|
���[�v���ɑΉ�����{�[�h���w�����āA�p�l���˂����{�b�N�X6�o�h���C�o�[�Ŏ��O���A�A�㉺�ɕ����ĕt����B |
 |
 |
|
|
|
|
 |
  |
�@ Z-1�@�d�����u�̃P�[�u��20�s����4�s�� |
|
 |
|
�R�l�N�^��20�s����4�s���ɕ�����Ă��āA�K�v�ɉ����č��̂���24�s���Ŏg�p�ł��� |
 |
 |
|
|
|
|
 |
  |
�@ Z-2�@�d�����u�̂U�s���@PCI-Express |
|
 |
|
1�@+12V �@���F
2�@+12V �@���F
3�@+12V �@���F
4 GND�@�@���F
5 GND�@�@���F
6 GND�@�@���F
|
|
 |
|
|
|
|
 |
  |
�@ Z-3�@�d�����u�S�s���@ATX12V |
|
 |
|
1�@GND �@�@���F
2�@GND�@�@ ���F
3�@+12V �@���F
4�@+12V �@���F
|
|
 |
|
|
|
 |
  |
�@ Z-4�@�d�����u�@HDD |
|
 |
|
1�@+12V�@���F
2�@GND�@���F
3�@GND�@���F
4�@+12V�@�ԐF
|
|
 |
|
|
|
 |
  |
�@ Z-5�@�d�����u�@FDD |
|
 |
|
1�@+5V�@�ԐF
2�@GND�@���F
3�@GND�@���F
4�@+12�@���F
|
|
 |
|
|
|
 |
  |
�@ Z-6�@�d�����u�@SATA |
|
 |
|
1�@+12�@���F
2�@GND�@���F
3�@+5V�@�ԐF
4�@GND�@���F
5�@+3.3V�@���F
|
|
 |
|
|
|
 |
  |
�@ Y-1�@�X�g���[�g�P�[�u�� |
|
 |
|
�X�g���[�g�E�P�[�u���͗��[�ɂ���R�l�N�^�̓����s���i8�c�Ȃ̂�8�{�j���m��ڑ������P�[�u���ł��B���[�̃R�l�N�^�������ɂ��Č��Ă݂�ƁA���F�̐����������Ԃŕ���ł��܂��B |
|
|
|
|
|
 |
  |
�@ Y-2�@�N���X�P�[�u�� |
|
 |
|
�N���X�E�P�[�u���͕Е��̏o�͐M�����𑼕��̓��͐M�����ɁA�܂��A�����Е��̓��͐M�����𑼕��̏o�͐M�����Ɍ������Ă���P�[�u���ł��B�܂�A�P�[�u���̓��͂Əo�͂̔z�����N���X���Ă���̂ł��̖��O���t�����̂ł��傤�B |
|
|
|
|
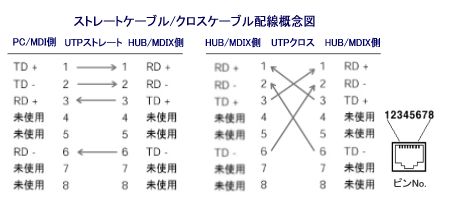 |
|
 |
  |
�@ Y-3�@�n�u(HUB)�Ƃ� |
|
 |
|
�n�u�́ALAN�̒��ŒʐM�M���̒��p���s�Ȃ��ʐM���u�ł��B
�p�\�R����e�@��ɐڑ����ꂽLAN�P�[�u���͂�������n�u�ɐڑ�����A�n�u����đ��݂ɒʐM����BEthernet�ł̓n�u���m��ڑ����ăl�b�g���[�N�S�̂ɐڑ��ł���@��̑䐔�𑝂₷���Ƃ��ł��܂��B������J�X�P�[�h�ڑ��Ƃ����B�J�X�P�[�h�ڑ��ł́A�l�b�g���[�N�̒[����[�܂Œʏ�͂R�`�S�i�K���x�܂Ńn�u��ڑ����邱�Ƃ��ł��܂��B�܂��A�ʏ��LAN�P�[�u���ƃn�u�̑g�ݍ��킹�Œ��p�ł��鋗���͂P�O�O�����x�̂��߁A���p�����������ꍇ�ɂ́A���p�̃n�u���g���܂��B |
|
 |
|
|
|
 |
  |
�@ Y-4�@�X�C�b�`���O�n�u�ƃn�u�̈Ⴂ |
|
 |
|
�ʏ�̃n�u�̓��s�[�^�Ƃ��ē������߁A����[�����瑗���Ă����f�[�^�����ׂĂ̒[���ɑ��đ��M���A�f�[�^�̔���͊e�[�����s�Ȃ��܂����A����ɑ��X�C�b�`���O�n�u�̓u���b�W�i�f�[�^�����N�w�t���[���̒��p�@�\�j�Ƃ��ē����A���M��MAC�A�h���X��MAC�A�h���X�e�[�u���ɓo�^���AMAC�A�h���X�e�[�u�����Q�Ƃ��A�[�����瑗���Ă����f�[�^����͂��Ă��Đ�����o���A�����̒[���ɂ����f�[�^�𑗐M���܂���B�܂��A�X�C�b�`�Ԃ̐ڑ����璷������Ă���ꍇ�ɁA�璷�n���ꎞ�Ւf���邱�Ƃɂ��A�l�b�g���[�N���[�v�̔�����������܂��B���̂��߁A�l�b�g���[�N�S�̂̕��ׂ��y�����A�Z�L�����e�B�����サ�܂��B���Đ����͂��邽�߂Ɉꎞ�I�Ƀf�[�^��~���邽�߁A���x�̈Ⴄ�l�b�g���[�N���m�̐ڑ��ɂ��g���܂��B |
|
|
|
|
|
|
|
 |
  |
�@ Y-6�@�Z�L�����e�B�\�t�g�̔w��� |
|
 |
|
�u�}�J�t�B�[�E�C���X�X�L�����v
�t�@�C�A�[�E�H�[���͖����A�n���O�A�b�v�̌����A�X�^�[�g�A�b�v�̑����B�Ȃǂ��܂�g������͗ǂ��Ȃ��B
�u�E�C���X�o�X�^�[2007�v
�t�@�C�A�[�E�H�[���͓��ڂ��Ă��邪���ÂȊ��͔ے�ł��Ȃ��B
�m�[�g���C���^�[�l�b�g�Z�L�����e�B2007
�ȏ�̃��[�J�[�̎�_���N���A�[���Ă���ƁA�g�����������犴�����A�܂��̓x�X�g���Ǝv���܂��B
�����p���[�̖����}�V�[���̏ꍇ�A���ׂ��傫���̂ŁA���x�����͉䖝���邩�A�ŐV�}�V�[���ɏ�芷���邩�ł��B�����������l�͍���܂����B
�@�@�������t�@�C�A�[�E�H�[���Ƃ́A�n�b�J�[�ȂǁA�O������̂o�b�N����j�~����ǂŁA�E�C���X����
�\�t�g�Ƃ͕ʂɁA�K�v�ȋ@�\�ł��B |
|
|
|
|
|
|
