|
フォトスタジオ運営統合ソフト2011構築メソード
ノーリツ・コメット・クリスタリオ・プロペット・フロンティア
1_ソフト構築の基本
ipconfig /all /release /renew
ping ***.***.***.***
ping -a
arp /a 全ての使用済のセグメントを表示
msconfig ・ ipconfig/all・ regidit ・ cmd
.ルーターへ入室====http://192.168.0.1 Enter
rededit⇒LOCAL⇒SoftWare⇒MicroSoft⇒Windows NT⇒CarrentVersion
コマンドプロンプト Win+s ⇒ cmd OR 次に入力 ⇒ cmd
1 PC環境の条件
| 1 |
ネットワークが正常に繋がっていること |
| 2 |
プリンタを二台以上デバイスに追加しておく、通常のプリンタにはインクジェット用汎用プリンタ、その他のプリンタには、レシートプリンタTM-88Ⅳを設定する |
| 3 |
OSは必ずWindows XPで、 SP2以上であること。 |
| 4 |
CPUはCore™2 Duo 以上であること |
| 5 |
インターネットとメールの操作を行えるスキルが最低限の導入条件 |
| 6 |
何にも増して売上アップを真剣に考えていること |
2 当該ソフトのデータ移植
| 1 |
tbl_顧客データ |
家族単位のマスター登録 |
| 2 |
tbl_家族データ |
家族ごとのマスター登録 |
| 3 |
tbl_撮影内容 |
撮影コースの登録 |
| 4 |
tbl_担当者 |
スタッフの登録 |
| 5 |
tbl_商品データ |
商品のの価格登録 |
3 出力帳票の環境作成
| 1 |
rpt_売上レシート |
ロゴと店名等 |
保管・削除年月日のコード書き換え |
| 2 |
rpt_売上レシート_控え |
|
|
| 3 |
rpt_撮影申込書 |
ロゴと店名等 |
保管・削除年月日のコード書き換え |
| 4 |
mst_システム設定 |
店名等 |
|
 |
ロゴの制作と埋め込み |
|
|
| コードの書き換え |
|
|
4 ハード環境を構築
| 1 |
PC |
|
|
| 2 |
Printer |
|
|
| 3 |
TetaStation |
|
|
| 4 |
CashDrower |
|
|
| 5 |
TM-88Ⅳ |
|
|
| 6 |
Line Disply |
|
|
| 7 |
TCP300ZU |
|
|
| 8 |
rooter |
|
|
5 ドライバの組込
|
型番 |
摘要 |
注意点 |
難易度 |
| 1 |
TM-88Ⅳ |
レシートプリンタ |
Receipt Cutの設定を確認する |
★ |
| 2 |
CashDrower |
キャッシュドロワー |
USBを抜くたびドライバが外れる |
★★ |
| 3 |
Line Disply |
金銭表示器 |
RS232C接続に注意 |
★★★ |
| 4 |
TCP300ZU |
特別オプション |
ロイコカードプリンタ |
★★★★ |
6 Accessのみをインストールする
Officeのインストールには十分注意すること。(カスタムインストール時)
7 ユーティリティとVBコントロールをインストールする
| 1 |
UtDramGridCtrl |
Setupよりインストールを始める |
インストールが完了しない場合 |
コントロールパネル⇒システム⇒詳細設定⇒環境変数⇒ユーザー環境変数 |
| を全てC:\に変更する(パスの中に2バイト文字が含まれているのでエラー) |
| 2 |
UtExecThreadOle |
ルートでWクリックするだけ |
その位置にそのファイルを置いておく |
|
| 3 |
LEAD14Ras |
Setupよりインストールを始める |
プロダクトキーがある |
ただ機械的にインストールしないこと |
| 4 |
zd200711 |
郵便番号辞書 |
郵便番号を必要とソフトが入っていないとインストールは出来ない |
8 フォトスタジオ運営統合2009ソフトの組込
picPgm.mdb と picData.mdb を各PCの c:\SPS\ に格納する SPS のフォルダは共有させておく
picPgm.mdb と picData.mdb をリンクさせる
9 フォトスタジオ運営統合ソフトの組込
フォトスタジオ運営統合2009ソフトを起動するとAccessのセキュリティエラーが発生するので
ツール⇒マクロ⇒セキュリティ⇒低(L)にする
10 AutoBackUpソフトの組込
| tbl_設定 |
パス名 |
例 |
| バックアップ先フォルダ |
手入力は危険 |
c:\バックアップ |
| データファィルパス |
手入力は危険 |
c:\SPS\picData.mdb |
11 トレーニングデータの消去
予約 入金 売上 等
12 修復ファイルフォルダを作成しそこに最終ファイル(picPgm.mdb)ファイルを格納しておくこと
最悪の場合上書きコピーさせる(電話指示で)
13 帳票の印刷チェックを必ず最後の最後で行ってから帰ること。
rpt_売上レシート
rpt_売上レシート_控え
rpt_金種表
【思い込みと疑心暗鬼は禁物】

2_TCP300ZUの設定方法----ポイントカード発行機
①ドライバ組込⇒デバイスマネージャーでSMJ USBDevice(COM?)を確認
TCP300 USB Driver & Utility\USB
Driver\Windows2kXp
ソフト⇒OCX⇒VisualCard Ocx 15.0⇒Setup
②Device Viewerを実行して接続を確認⇒COM?を確認する
TCP300 USB DEVICE VIEWER
v1.00\Windows2kXp\DeviceView.exe
③動作を確認する⇒
TCP300 Demo v2.20\setup.exe
スタート\star Micronice\TCP300 Demo
COMのPort Noを選択して文字を反転させSETを押す
画面が変わり Portrait の3を2箇所 2 に直しInitializeで動作音がするQuit
④カードの設定⇒
ソフト\TCP300専用ツール\TCP300 SETTING CARD V3.70\Setup.exe
スタート\Star Micronice\TCP300Setting Card で Card Material をBlue Leuco V3
に設定 Rank
Setting →
Rank
Reading の順でクリックし End
⑤AccessのActive Xコントロールを追加しておく⇒
VBEの編集画面\ツール(I)\参照設定(R)\Microsoft DAC3.6Object Libraryにチェックを入れる
VBEの編集画面\ツール(I)\Active X コントロール(X)にSMJ Visual Card Controlが
入ったことを目視確認
⑥完了
3_WFT-E1(ワイアレスファィルトランスミッター)
製品説明
http://cweb.canon.jp/camera/eos/accessary/detail/0032b001.html
ネットワーク設定ガイド
http://cweb.canon.jp/manual/eosd/pdf/wfte1sg2.pdf
設定ガイドのページ
カメラ 192 168 0 50 (P21-P29)
無線ルーター 192 168 0 2 (P15-P20)
FTPサーバー 192 168 0 30 (P4-P14) (P32-P46)
WFT-E4:EOS 5D MarkⅡ
●無線有線LANを介して、指定したFTPサーバーに画像ファイルを転送。
http://cweb.canon.jp/camera/eosd/accessary/wft-j/wft-e2/function/ftp/index.html
●メディアCF/SD/外部メディア)ごとに異なる画像サイズが振り分け記録された場合、
またはRAW+JPEG撮影時、どのサイズのファイルを自動転送するかを設定可能。
●ネットワークへの不正アクセスや画像の覗き見を防止するため、無線LAN(インフラストラクチャーモード)は、
4種類の認証方式を用意(オープン共有キー/WPA-PSK/WPA2-PSK。暗号方式は、強力なAESを含め、
各認証方式に対応した3種類を用意しています(WEP/TKIP/AES)。
アプリケーションソフトウエア
http://cweb.canon.jp/drv-upd/digitalcamera/wftu330x.html
PC側のFTPサーバー設定
FTPサーバーの機能をインストールする
スタート⇒コントロールパネル⇒プログラムの追加と削除⇒Windowsコンポーネントの追加と削除
⇒インターネットインフォーメーションサービスでWクリック⇒☑FTP(File Transfer Protocol)サービス
⇒OK⇒次へ⇒i386⇒完了⇒インストールの確認を次にする⇒コントロールパネル⇒管理ツール
⇒インターネットインフォーメーションサービスでクリック⇒+をクリックする
⇒FTPサイトの+をクリックする⇒「既定のFTPサイト」があれば成功
⇒コントロールパネル⇒管理ツール⇒サービス⇒「FTP Publishing」と「IIS Admin」の「状態」が「開始」
と「スタートアップの種類」が「自動」になっていればOK NOならば Page11
⇒ファイアウォールの設定をする⇒コントロールパネル⇒Windowsのファイアウォール⇒有効にする
⇒詳細設定⇒☑ワイアレスネットワーク接続⇒カーソルを☑ローカルエリア接続に合わせ⇒設定
⇒☑サーバー⇒サービス設定⇒変更しないでOK⇒OK⇒OK
FTPサーバーを設定する
コントロールパネル⇒管理ツール⇒インターネットインフォーメーションサービスでWクリック
⇒+をクリックする⇒FPTサイトの+をクリックする⇒「既定のFTPサイト」で右クリック
⇒プロパティ⇒既定のFTPサイトのプロパティ
⇒「FTPサイト」は変更なし⇒「セキュリティアカウント」は変更なし⇒「ホームディレクトリー」
は予めC:\EOS5D2のフォルダを作成しておく⇒ローカルパス⇒C:\EOS5D2⇒☑読み取り⇒☑書き込み
⇒☑ログアクセス⇒OK⇒完了
無線LANアクセスポイントの設定するPage20~1-2-3
無線LAN規格の選択⇒802.11b
SSID⇒同じSSIDをWFT-E4にも設定します⇒mtc
セキュリティの設定⇒WEPでWFT-E4にも同じ設定します⇒TKIP暗号方式 12345678
DHCPサーバー機能は使用しない設定にする⇒Page20
カメラの設定する
MENU⇒WFTの設定
⇒◎FTP
⇒◎無線LAN
⇒◎ウィザードで接続
⇒◎インフラ アンテナ+鍵 mtc 1ch 何度か再検索をしながら操作する
⇒◎ASCII 8~63
⇒◎12345678
⇒◎手動設定 (ネットワーク) 192.168.1.2
⇒◎手動設定 IPアドレス設定 192.168.1.2
⇒◎使わない ゲートウェイ
⇒◎使わない DNS
⇒◎アドレスの設定 192.168.1.10 (FTPサーパー)
⇒◎ポート番号設定 00021
⇒◎プロキシサーバー 使わない
⇒◎ログオン・パスワード 匿名
⇒◎フォルダ指定 \
MENU⇒WFTの設定
⇒◎設定
⇒LANの設定
⇒撮影時自動転送 する
⇒転送画像サイズタイプ RAW+JPEG
⇒setボタンで転送 しない
設定内容確認 確認
4_CANON CAMERA 無線トランスミッターの設定(WFT4)
例)
エアーステーション 192.168.1.5
サーバーPC 192.168.1.18
カメラ 192.168.1.50
カメラ設定 (MarkⅡ)
WFTの設定⇒接続ウィザード⇒FTP転送⇒無線LAN⇒ウィザードで接続⇒インフラ↑MTC⇒ASCII⇒12345678
⇒手動設定⇒192.168.1.50(カメラ)⇒使わない⇒使わない(DNS)⇒アドレスの設定(サーバー)⇒192.168.1.18
⇒ポート21⇒使わない(パッシブ)⇒使わない(プロキシ)⇒匿名⇒ルート⇒/ 終了

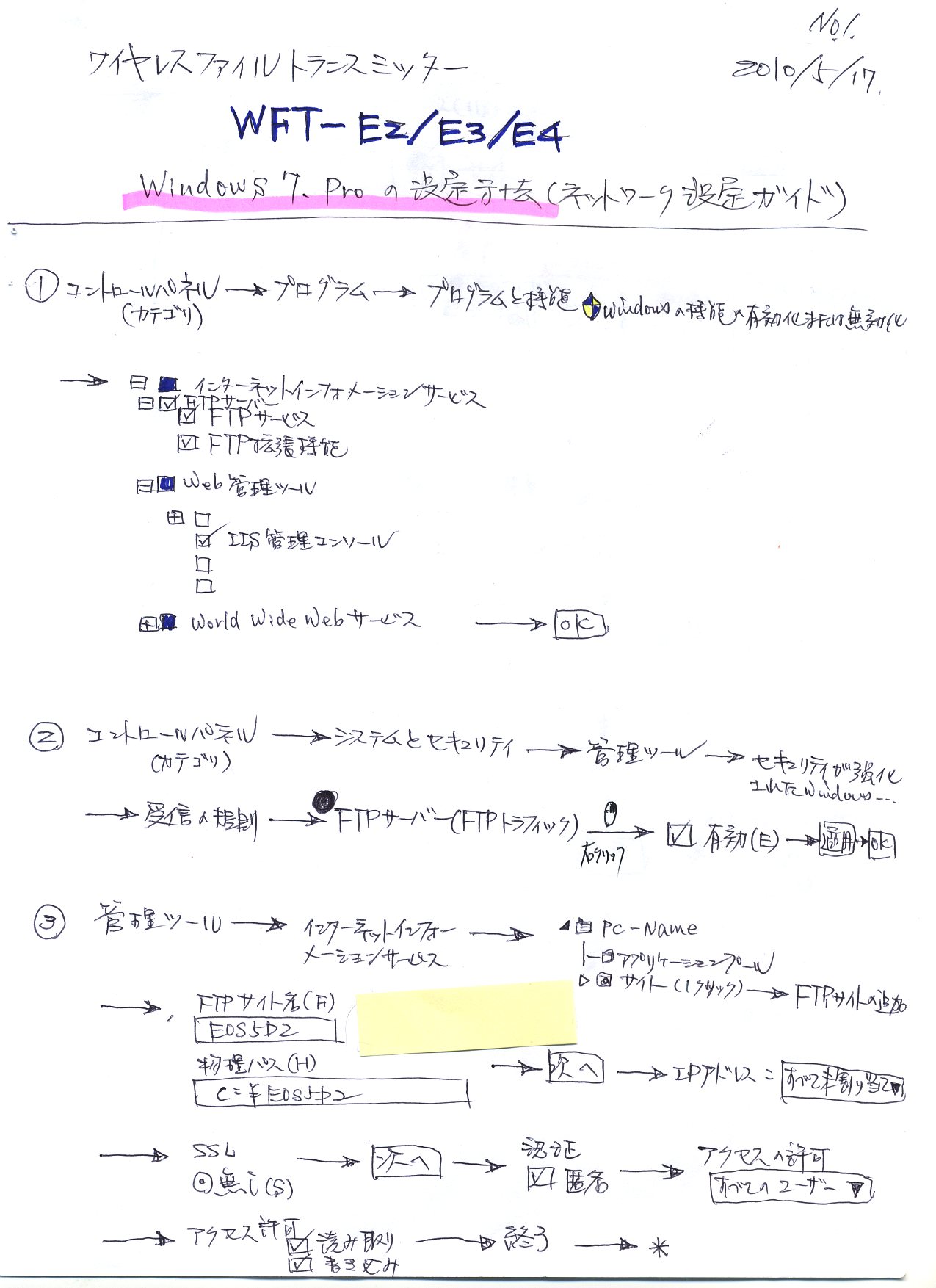

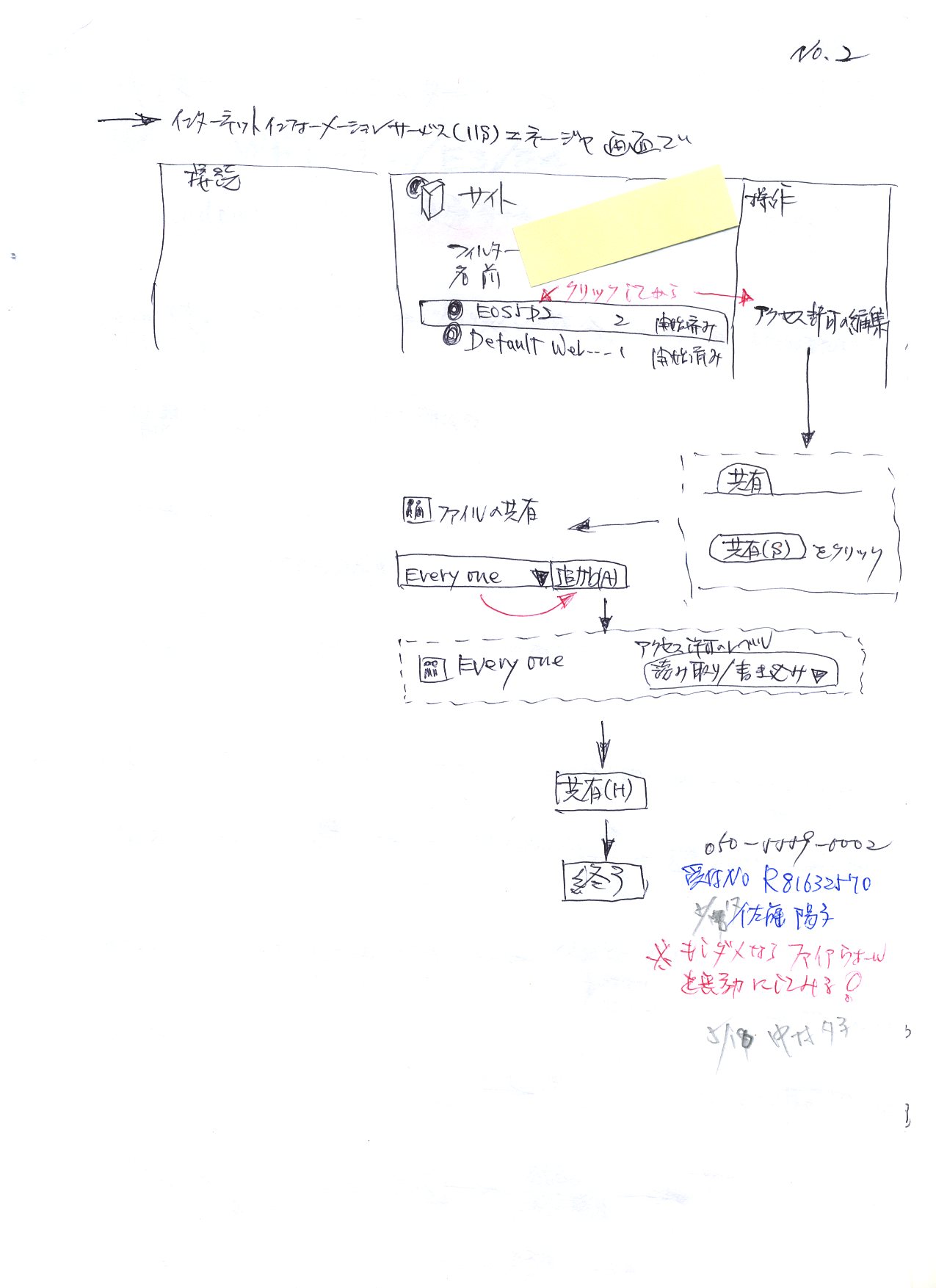

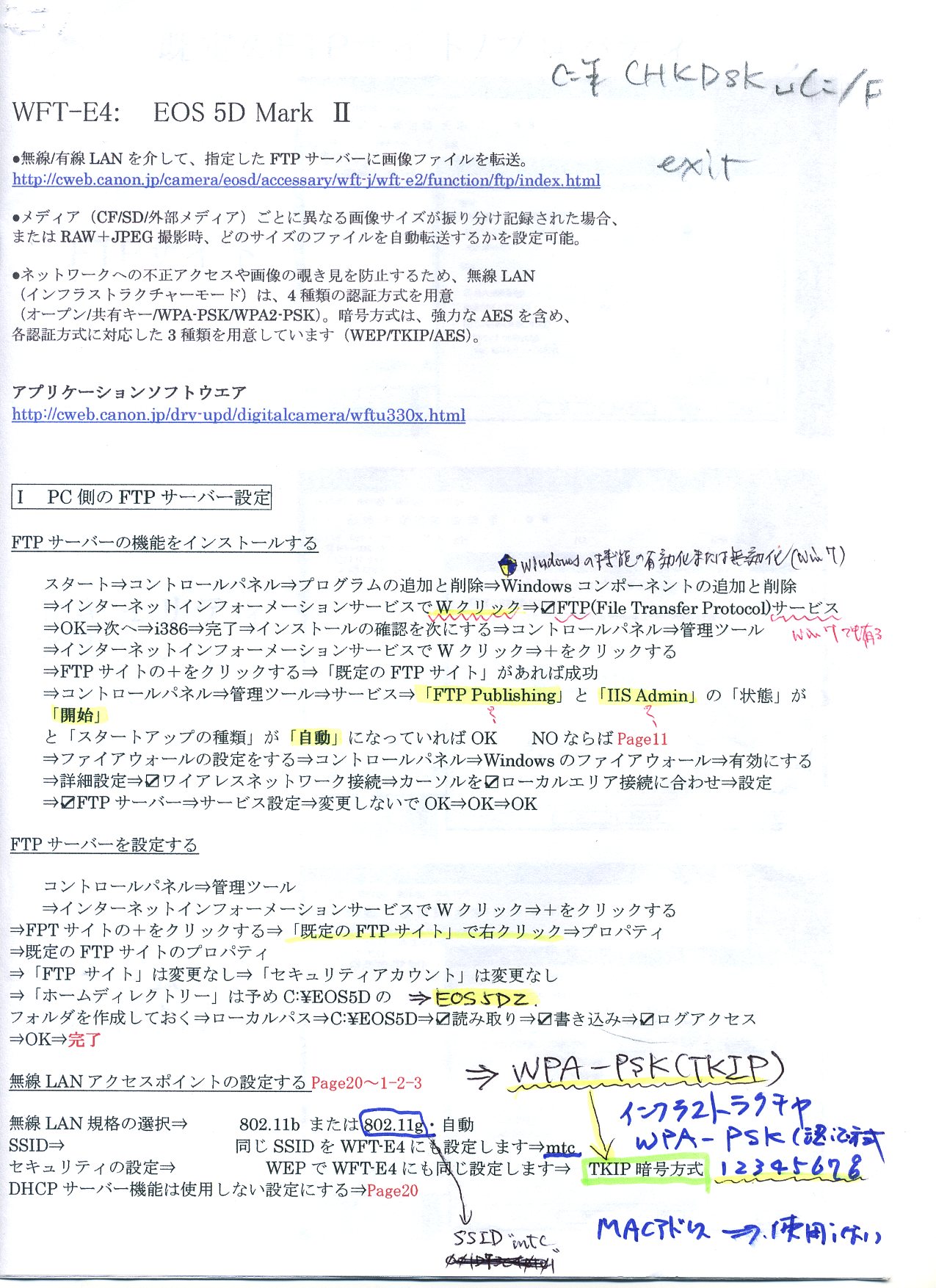

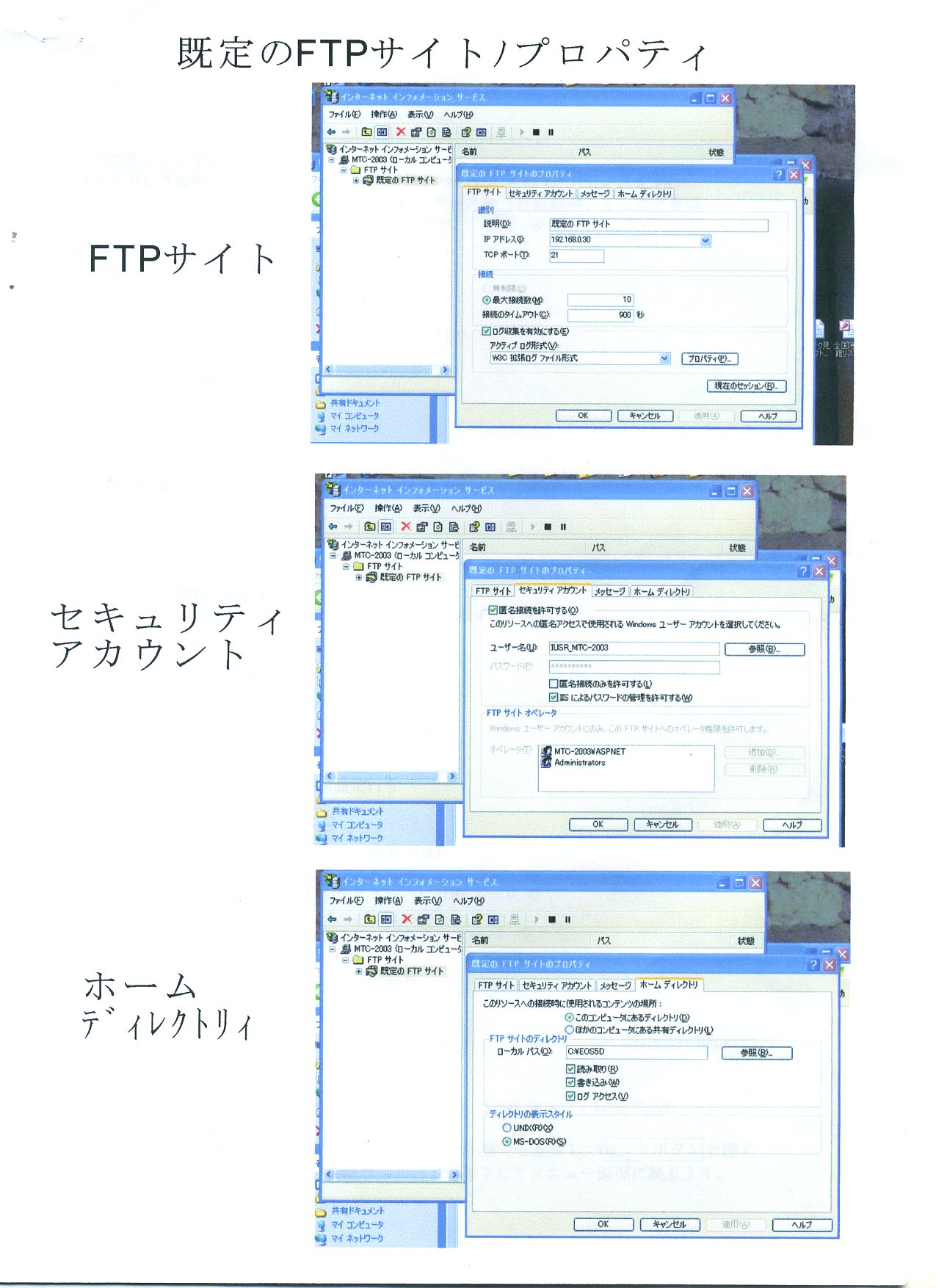

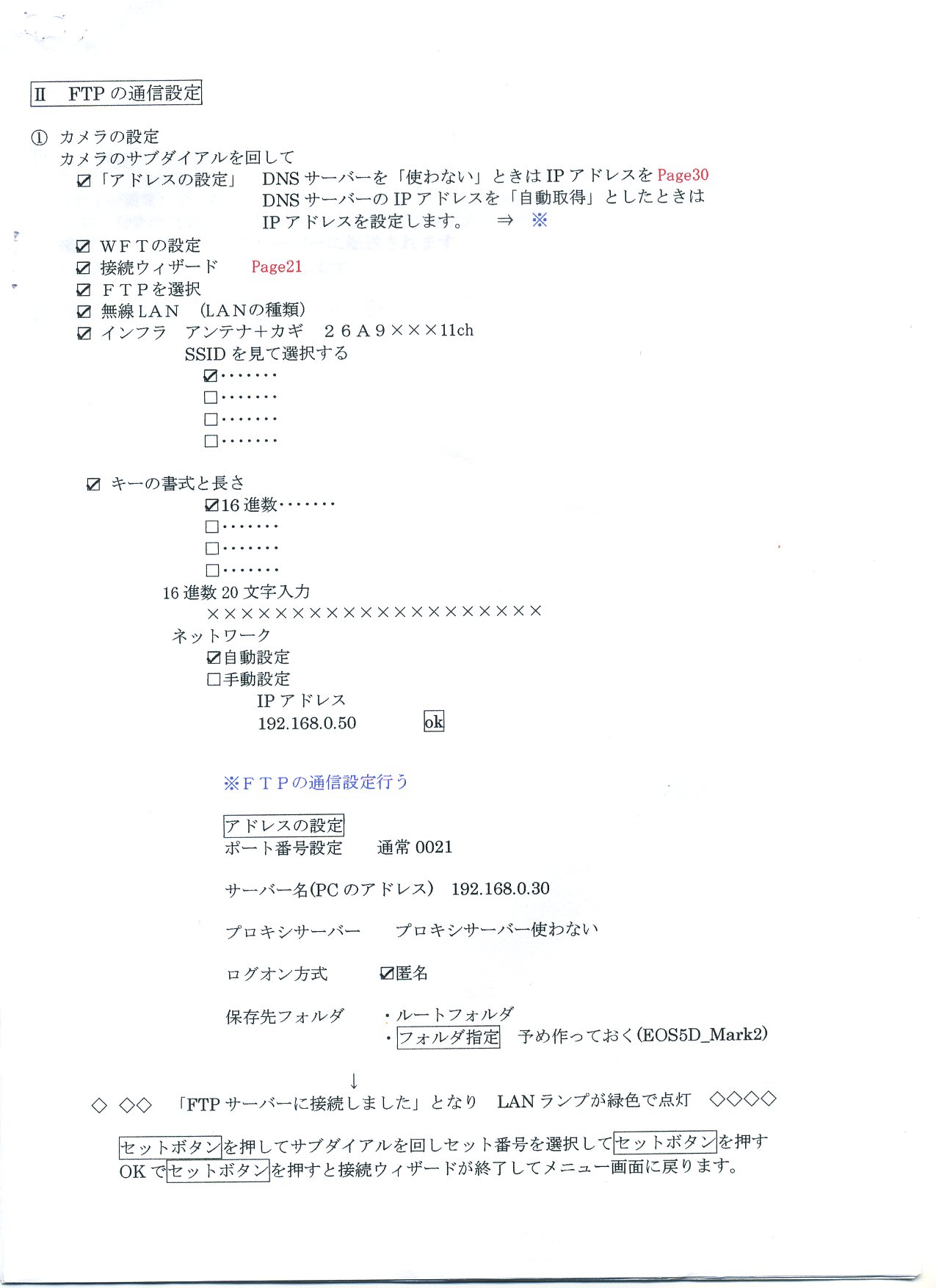

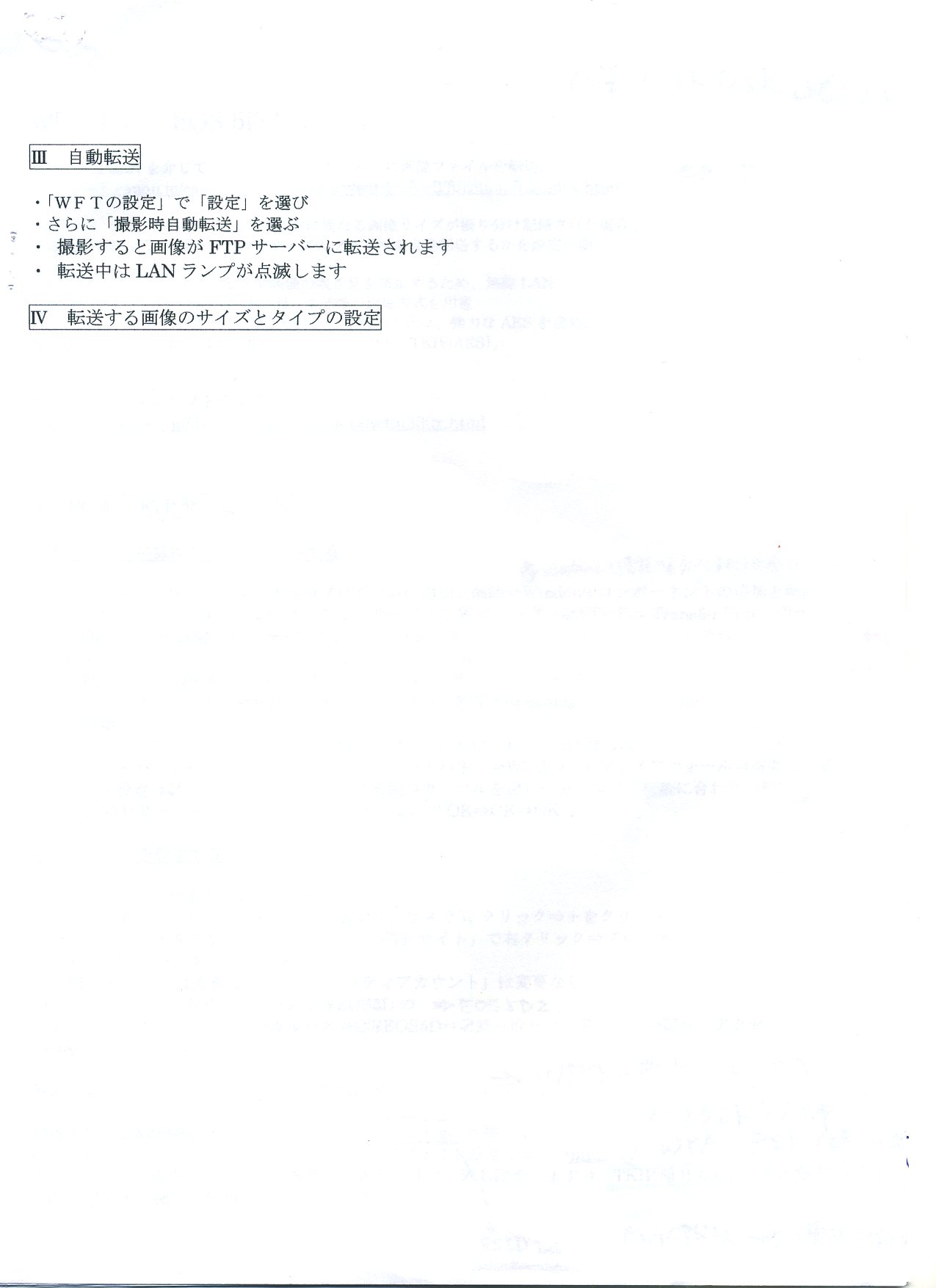

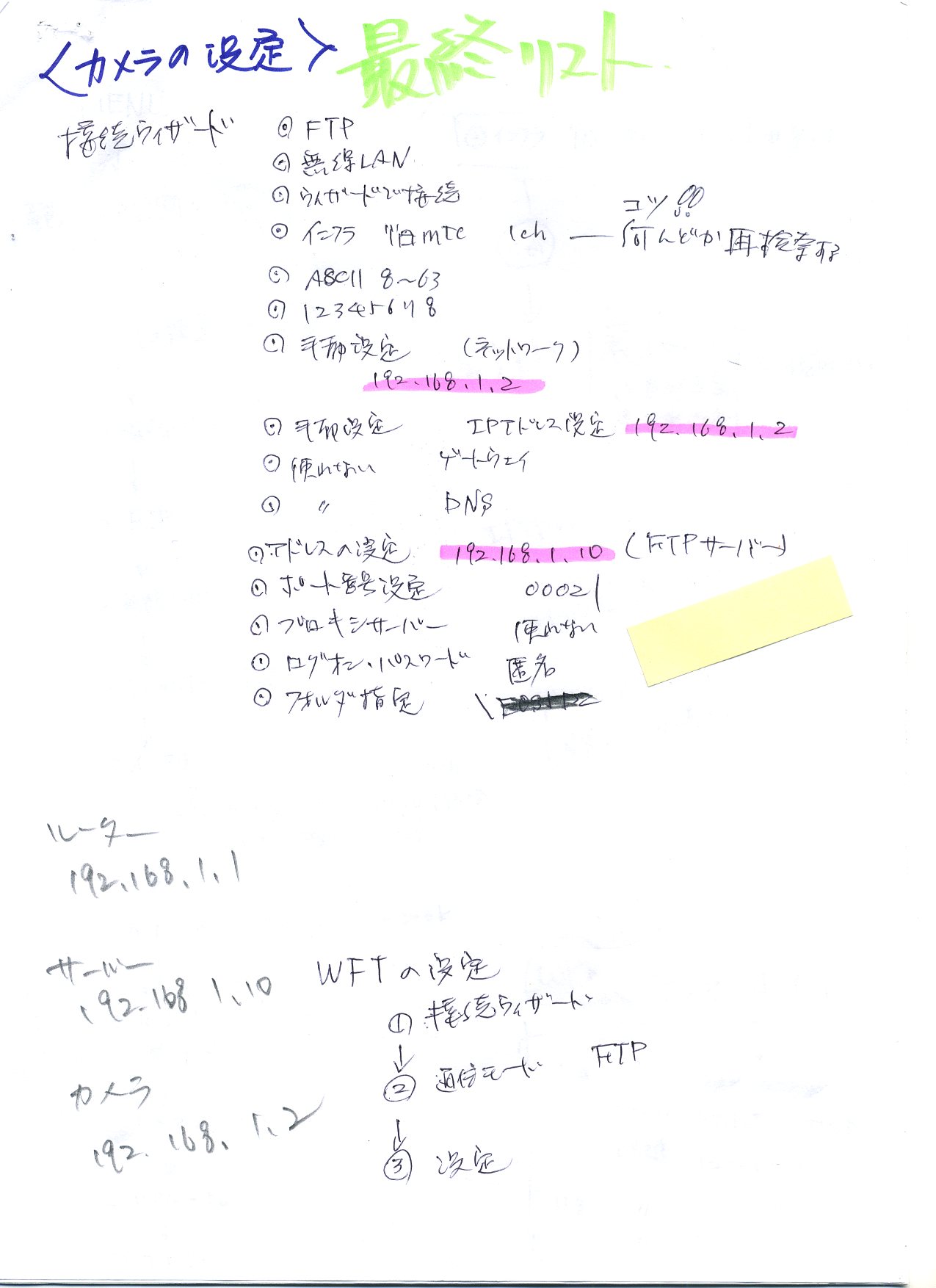

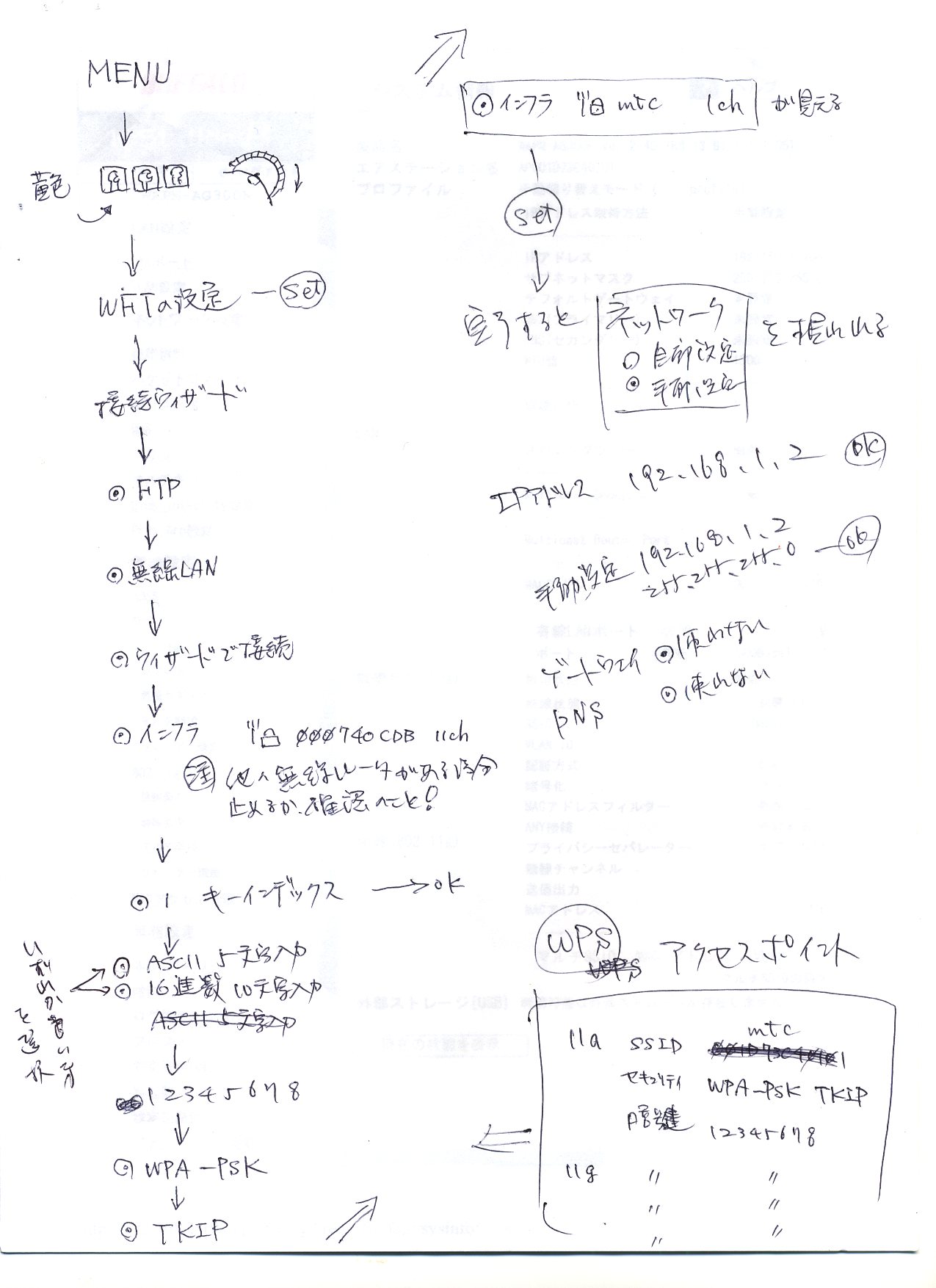

5_Epson Line Display ---RS232C用ドライバ組込手順
①Epson OPOS ARK Ver.2.50Jを組み込む
OPOS→V250J→DISK1→Setup.exe→ようこそ 次へ→情報一覧 次へ→同意します 次へ→
ライセンス はい→レジストリー 次へ→プログラム 次へ→Epson CO(E)→フルインストール 次へ
→次へ→質問 TMUSBドライバ・・・・いいえ→
画面が自動オープンする
→Line Disply を右クリック→デバイスの追加→DMD110→Epson DMD110(Path)Line Displyを確認→
→論理デバイス名の追加 ld1 (エルディーイチ)→次へ→シリアルポートを合わせる →
→COM1~COM8までをデバイスマネージャーから確認でき、選択する→対話式のCheck Healthを押す→
実行→画面に表示されればOK→終了
②Accessの設定ファイルを開く
Accessの売上登録ファイルをデザインで開く→挿入(I) →Actionコントロール→EPSON OPOS Line Disply Active
Control
→フォームの中に表記される→実行できればOK

次に マークの上で右クリック、プロパティを開き次の名前に変更"devLineDisplay"で保存 マークの上で右クリック、プロパティを開き次の名前に変更"devLineDisplay"で保存
③ネットワーク上でLIne Displayが接続されていない、PCでレジ画面を開くと、二つのエラーが出るが、
現時点では、スキップする方法は、考えていない。
6_TM-T88Ⅲ(Epson)----レシートプリンタの設定
注意①
通常のプリンタには必ずエプソン製のインクジェットかレーザープリンタを条件にする
キャノン製はポートの取り合いを起こし、カラー印刷が出来なくなる
その他のプリンタに本機TM-T88Ⅲを必ず設定すること。
注意②
当社顧客管理ソフトは、プリンタの設定を完全に終わるまで、絶対に開かないこと。
一度開くとAccessの開発画面から レポート 「売上請求票」etc. の全画面を直さないと
レシートカットの機能が、喪失する。
7_郵便番号辞書(MicroSoft)----最新版アップデート
http://www.microsoft.com/downloads
8_0CXのエラーが出たときAccsess
エラーメッセージ
実行しようとしているアプリケーションには解決できないオブジェクト、タイプ ライブラリ、DLL、または外部データベースに対する参照が含まれています。
オブジェクト、タイプ ライブラリ、DLL、または外部データベースが削除されたか、名前が変更されています。Visual Basic Editor
の [ツール] メニューの
[参照設定] をクリックし、[参照設定] ダイアログ ボックスの [参照可能なライブラリ ファイル] リストを確認し、必要な操作を実行してください。
このアプリケーションの作成者でないのであれば、開発者またはシステム管理者に問い合わせてください。
[参照可能なライブラリ ファイル] リストの "参照不可:" で始まっている参照のチェック ボックスをオフにし、必要のない参照を削除してください。
その参照をまだ使用する必要がある場合は、[参照可能なライブラリ ファイル] リストで "参照不可: <ライブラリ ファイル>"
のチェック ボックスをオフにし、
[参照] ボタンをクリックしてファイルに対する新しい参照を作成してください。
このデータベース アプリケーションがインストールされたものである場合は、アプリケーションを再インストール、または修復しなければならない
可能性があります。
このエラー メッセージに関するオンライン詳細情報
解決策
データベースウィンドウ ⇒ フォーム ⇒ 表示 ⇒ コードツール ⇒ 参照設定 ⇒ 参照不可 ⇒ チェックを外す
⇒ 再度原因を確認する
ツール⇒マクロ⇒セキュリティが見えない場合
1 ツール⇒ユーザー設定⇒〆メニュー をクリックして⇒リセット⇒OK⇒閉じる
2 ツール⇒マクロ⇒セキュリティー⇒◎低
9_2011年版フォトスタジオ運営統合ソフトインストール方法
TM-88Ⅳ
キャッシュドロワー
TCP300
ラインディスプレー
UtExecTheradOle.exe のルート実行
UtCrawGridOCX の上書き
マクロ⇒セキュリティ⇒低
LEADTOOLS Raster Imaging のインストール
10_パソコン名でのネットワーク接続環境
での使用をIP接続に変更(イントラネットの設定)
「セキュリティの警告」が必ず出ます。「このファイルを開きますか?」の警告を出さなくする方法は。
・IEの「ツール」-「オプション」を開く。
・「セキュリティタブ」で「ローカルイントラネット」ゾーンを選択し、「サイト」をクリックする。
・「詳細設定」をクリックする。
・「このWebサイトをゾーンに追加する」に「\\IPアドレス」を入力し「追加」をクリックする。
(「Webサイト」の表示はfile://IPアドレス になります)
再起動して完了
11_エラーメッセージの対応

顧客登録後に写真元フォルダを変更すると、既に登録されたデータ保存場所のパスとは、異なってしまうので
エラーが出てしまう
対応としては、顧客登録をやり直す外はありません。
12_DM用タックシールの品番
A-Oneの製品別型番
| 3×6 |
#28928 |
100シート用 |
| #28927 |
20シート用 |
| 3×7 |
#28924 |
100シート用 |
| #28923 |
20シート用 |
| 3×8 |
#28936 |
100シート用 |
| #28935 |
20シート用 |
13_マザーボード用ボタン電池(マンガンリチウム電池3V)
マザーボードのBIOS保存データの維持保存のためICチップに電流供給のための電池
特にPC使用時以外、PCの元電源を遮断している時間が長いPC程、電池の消耗が激しく5年が限度です
買い換え様の電池の型番は CR2032 です
14_テラステーションの修復
TS-H2.0TGL/R5(TeraStation PRO) の場合
| 1 |
TSのACCESS FAILの番号を確認する。 |
| 2 |
スイッチの長押しで電源を落とす |
| 3 |
鍵でフタを開き、FAILのHDを取り出しコードを外す |
| 4 |
新しいHDに番号シールを貼り、コードを繋ぎ格納する |
| 5 |
フタを閉め鍵をかける |
| 6 |
PCにLANケーブルで接続しPower ONにする |
| 7 |
IPアドレスを入力して、TSに入る |
| 8 |
もし入れない場合は、NASNavigetor2で更新検索する |
| 9 |
テラのアイコンの上で右クリックでwebで開くを選択するしばらく時間がかかるばあいもある |
| 10 |
因みに "admin" "password" |
| 11 |
TOPの画面に入れると、警告 で "RAIDアレイにエラーが発生しました"をクリック |
| 12 |
チェックを入れて"RAIDアレイの再構成"をクリック |
| 13 |
通信の確認 確認番号 ×××× を 番号入力欄に入力してから "設定"を押す |
| 14 |
ディスク管理 RAIDアレイ再構成中 となり インジケーターが動き2~3分で終わる |
| 15 |
"了解" をクリック |
| 16 |
情報 "RAIDアレイを修復しています" 数時間後に終了する。 |
| 17 |
|
再構築時間 ⇒ 約6~8時間/1TB
15_テラステーション間のバックアップ
| 1 |
admin password の後 USBディスクのフォーマットを行う |
|
システム⇒ディスク⇒◎USBディスク⇒ディスクフォーマット⇒ |
|
フォーマット形式⇒FAT32⇒フォーマット⇒確認番号⇒設定 |
|
⇒進捗:進行中・・・・・・・・・ |
注意 3TB以上の場合は、 XFS でフォーマットすること
| 2 |
バックアップ先のテラステーション⇒☑バックアップ |
| 3 |
バックアップ元のテラステーションにIPアドレスから入る ex 192.168.11.50 |
| 4 |
デフォルツで 【admin password】 |
| 5 |
バックアップ ⇒ バックアップ設定 |
| 6 |
バックアップ実行スケジュール ⇒ 実行予定 |
| 7 |
バックアップ実行日 ⇒ 毎日 |
| 8 |
バックアップ実行時刻 ⇒ ** ** |
| 9 |
バックアップ動作モード ⇒ 上書きバックアップ(増分バックアップ) |
| 10 |
バックアップオプション ⇒ バックアップ元が識別可能なもの |
| 11 |
設定 |
| 12 |
バックアップ対象フォルダ ⇒ バックアップ対象の追加 を押す |
| 13 |
□ share □ TS-TGL01B@share |
| 14 |
チェックを入れて 内容を変更して ⇒ 設定 |
| 15 |
完了した旨の表示で完了 |
16_テラステーション I17メッセージの対処方法
 [QA番号: BUF12348] [QA番号: BUF12348]
|
(更新日:2009/10/14) |
I17のメッセージが表示されます(TS-HTGL/R5、TS-IGL/R5、TS-IXL/R5、TS-RIXL/R5、TS-RHTGL/R5、TS-RIGL/R5、TS-TGL/R5シリーズ、TS-WXL/R1シリーズ、TS-XL/R5シリーズ) |
|
|
| 【詳細】 |
|
TeraStationの前面パネルに「I17」のメッセージが表示されていますが、
どのような状態なのでしょうか。
|
|
| 【対象製品】 |
|
TS-HTGL/R5シリーズ、TS-IGL/R5シリーズ、TS-IXL/R5シリーズ、TS-RIXL/R5シリーズ
TS-RHTGL/R5シリーズ、TS-RIGL/R5シリーズ、TS-TGL/R5シリーズ、TS-WXL/R1シリーズ、
TS-XL/R5シリーズ
|
|
|

|
TeraStationの液晶画面にてI17が表示されている状態は、
x 番のRAID アレイをリシンク中です。※リシンク中は転送速度が低下します。
ハードディスクの状態によって必要な時間が異なりますが、
リシンクを停止させることはできないため、そのまましばらくお待ちください。
例: TS-1.0TGL/R5 の場合
時間の目安:1Tは約4時間、2Tは約8時間、4Tは約16時間
目安の時間を経過後も「I17」の表示がされている場合、
製品に故障が発生している可能性が有ります。
データのバックアップ後、修理センターでの検査・修理をご検討ください。
■修理センター
|
|
17_ポイントカードの起動時のエラー
カードリーダーの動作時にコンパイルエラー "ユーザー定義型は定義されていません"となる。
表示]-[コード]> でVBA画面を表示して、> [ツール]-[参照設定]> を実行して、
[参照]ボタンを押して、 ファイルの種類を「ActiveXコントロール(*.ocx)」にして、
C:\Program Files\StarMicronics\StarMicronics VisualCard Control
Register\VisualCard.ocx を選択してください。
18_バラバラに開いたFrmを一度に閉じる
frm_売上登録フォームのForm_Unloadイベントプロシージャ内に以下のコードを追加。
> ------------------------------------------
> Dim intCnt As
Integer
> For intCnt = Forms.Count - 1 To 0 Step -1
> If
Forms(intCnt).Name = "FRM_PointCard" Then
> DoCmd.Close acForm,
Forms(intCnt).Name, acSavePrompt
> ElseIf Forms(intCnt).Name =
"FRM_NewCreate" Then
> DoCmd.Close acForm, Forms(intCnt).Name,
acSavePrompt
> End If
> Next
>
------------------------------------------
19_プレゼン機能でのハイビジョン設定方法
ビデオメーカーが提供しているディスプレー設定ユーティリティで強引に
プライマリーとセカンダリーを変更することはせずに、
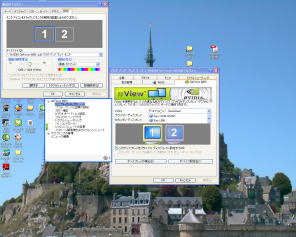
ビデオカードのケーブルの接続で調整すること
1920×1080 1280×1024
20_アルバム作成時に写真サイズのプルダウン表示のエラー
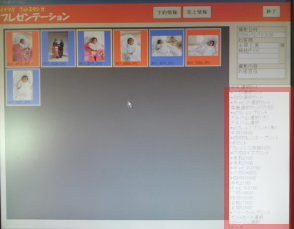
上図赤枠の様な異常な場所に表示する場合、原因はビデオカード(Gforce)のビディオボードコントロールで
必ず識別で左を1右を2に必ずする。絶対にWindowsのコントロールパネルで、左2右1にしないこと。
左プレゼン、右スタッフの位置関係のときに、起こりますので注意すること。
21_Canonソフトの管理フォルダと監視フォルダの設定
①EOS Utilityを起動
②フォルダ監視
③監視フォルダの設定
④保存先フォルダの設定
⑤左上の水色⇒を押してから撮影すると、撮影と同時に保存フォルダに移動する
⑥後から押すと、その時点で保存フォルダに移動する。
⑦またメイン画面より環境設定を選択
⑧連携ソフトの設定で、使うソフト名を登録しておくこと。
22_和暦の年月日を西暦に変換する(クエリ)
文字列変換ということでしたら、こちら。
西暦生年月日:
Format([生年月日1],"yyyy年mm月dd日")
日付時刻型にするということでしたら、こちら
西暦生年月日:
CDate([生年月日1])
23_無人予約システム
無人予約システムサイト
管理画面
ユーザー名 sundars
パスワード 3x12
サーパースペース
| 初期ドメイン: |
sundarsnetwork.sakura.ne.jp |
| ホームページ: |
http://sundarsnetwork.sakura.ne.jp |
| FTPサーバ名: |
sundarsnetwork.sakura.ne.jp |
| FTPアカウント: |
sundarsnetwork |
| FTP初期フォルダ: |
www/gweb |
| パスワード: |
sbzkz6s55x |
HP
24_予約キャンセル理由
1位 価格が明確でなくトラブルが原因
2位 希望のコース(衣裳)が無い
3位 接客応対が悪い(後ほど連絡します)
4位 店の雰囲気が悪い(資料請求のみ)
5位 写真が悪い
25_基本ソフトの種類
製品版(パッケージ版)********************** マイクロソフトがサポート責任
OEM版(PCに付属)*************************** リカバリーCD提供のPCメーカーが責任
DSP版(M/B CPU HDD と一緒に購入する)******* 自作者責任
26_周辺機器でのリテール品とバルク品の違い
リテール品******* メーカー保証がある
バルク品********* メーカー保証が無い代わりに安い
27_SMJ Vosual Card Control が参照設定から消えた場合
参照設定⇒参照⇒Program Files⇒Star Micronics⇒⇒⇒VisualCard.ocx
28_Smile Presen Password
偶数日⇒日付(11/20)+4321=5441
奇数日⇒日付(11/21)+1234=2355
29_サーバーアクセスバッチ処理
@echo off
net use http://***papa.mydns.jp/private mitsuaki**** /user:gyoda
start \\***papa.mydns.jp/private
30_ナンバーディスプレー機能と設定
-------------------------------------------------------------------------------------------
--------
新型モデムの設定方法
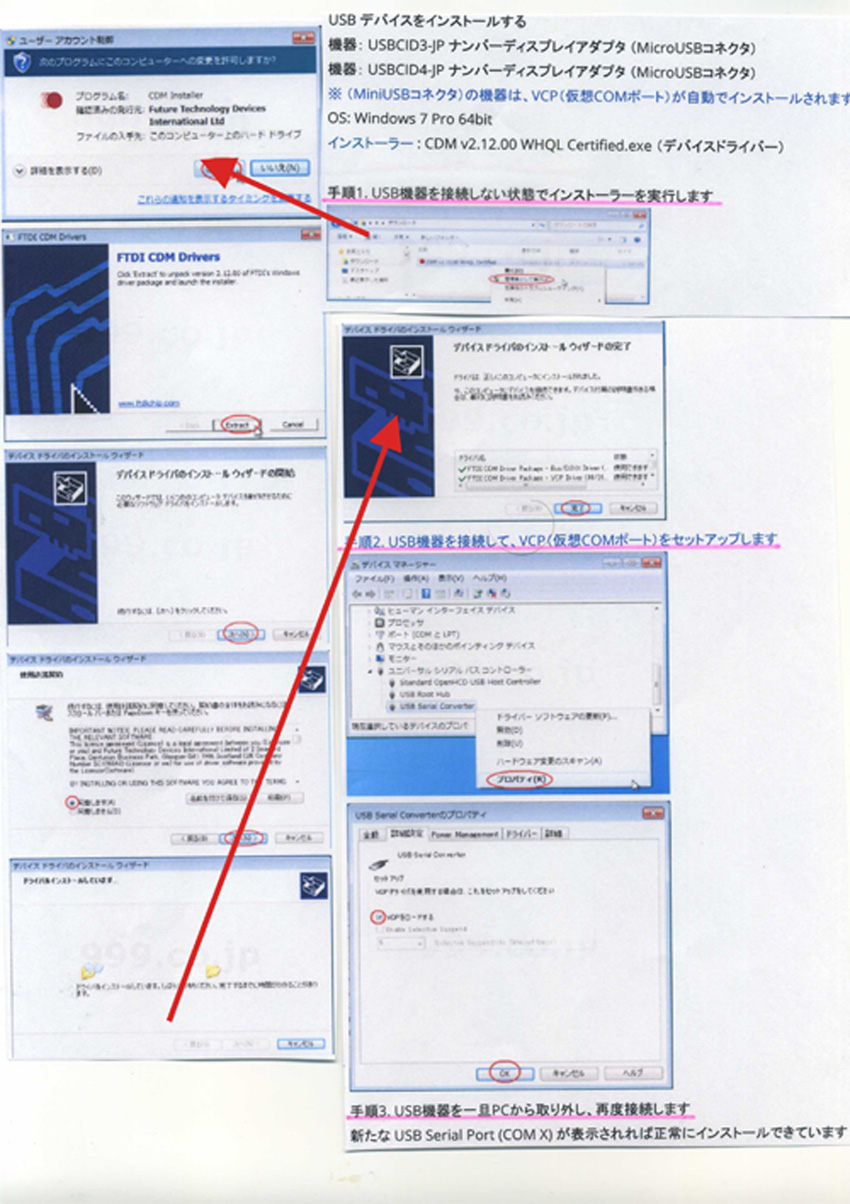

-------------------------------------------------------------------------------------
--------------
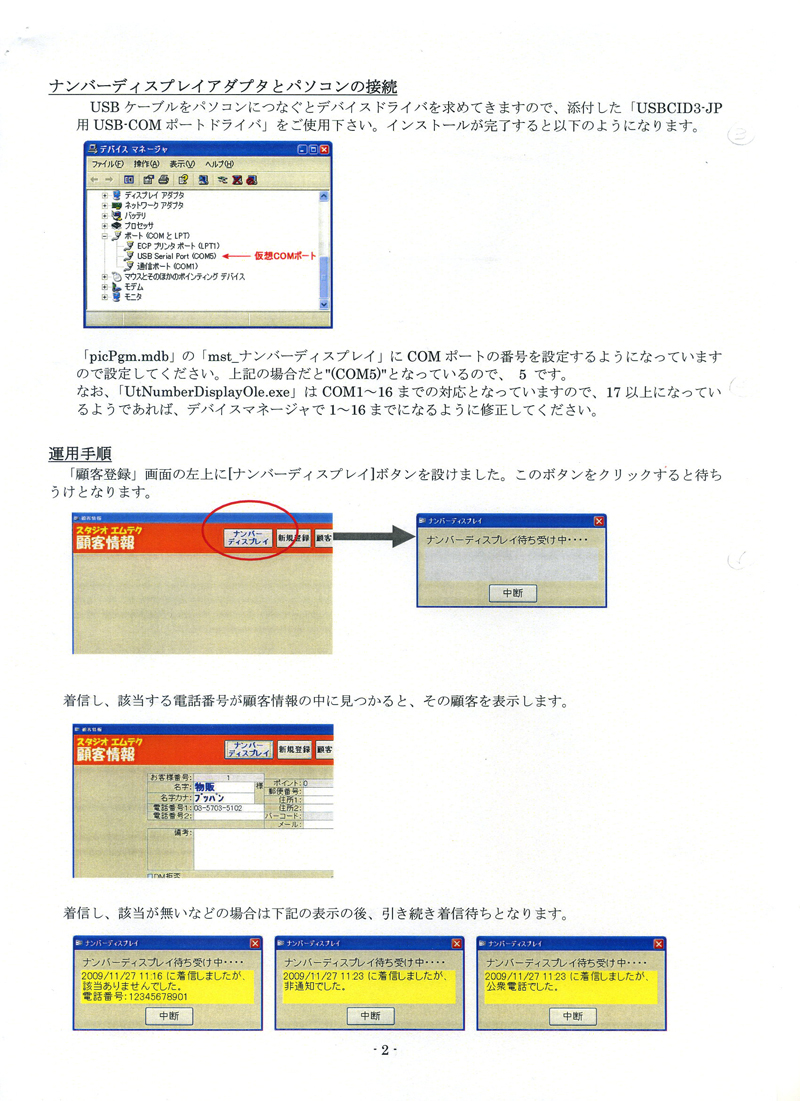
----------------------------------------------------------------------------------------------
---
---------------
31_ナンバーディスプレー機能追加
【追加】
・フォーム「frm_ナンバーディスプレイ」
・テーブル「mst_ナンバーディスプレイ」
【修正】
・フォーム「frm_顧客登録」
オブジェクトへの変更は以上。
あと、コード画面で、
C:\Program
Files\UtNumberDisplayOle\UtNumberDisplayOle.exe
への参照設定を追加して下さい。
エラーメッセージ
UtNumberDisPlayOle致命的なエラー(8002)ポート番号が不正です
⇒ポート番号を合っていないか、又はナンバーディスプレーのモデムが繋がっていない。

ここまでのツール⇒参照設定は下記の通りです
UtNumberDisplayOle
UtExecThreadOle
UtDrawGridCtrl2 です
※ ナンバーディスプレーの契約済みでも、電話の液晶に表示されない場合
光回線の場合
NTTの局設定に問題がある場合がある。
***991*91*1##
***992*91*1##
とプッシュフォン操作で解決する
ISDNの場合
***1_10 *1#(***1 10*1#)
32_Ⅰ衣裳管理の画像の問題解決
現象としては、選択した画像以外の表示になったり、画像が表示されない
Windows標準で入っている「ペイント」というソフトをアンインス
トール後、再インストールしてみるとうまく環境が整う
[コントロールパネル]-[プログラムの追加と削除]-[Windowsコンポ
ーネントの追加と削除]-[アクセサリとユーティリティ]-[アクセサ
リ]-[ペイント]
チェックを外し、実行後再度チェックを入れ実行する
Ⅱ衣裳管理機能の追加とエラー対応
①ツール⇒マクロ⇒セキュリティ⇒低
②Microsoft Officeツール⇒Microsoft Office PictureManagement⇒ツール⇒ファイルの種類
⇒チェックをはずす⇒BMPがPaintで開くか確認する⇒BMPを右クリックして、プロパティでプロパティの変更
Ⅲレンタル衣裳メンテナンス時の画像貼付の不具合
WindowsXP以前のバージョンに付きましては、Photo Shop との同居の場合は、一度ペイントをアンインス
トールした後、再インストールすることで、ペイントが起動優先されるので問題は解消されます。
しかしWindows7に付きましては現在調整中ですが、アンインストールが出来ない仕様になっている為、
①ペイントを起動しておく
②対象画像をダブルクリックする(ペイントで起動していることを確認する)
③次にドラッグ又はコピー&ペーストしてBMPを貼り付ける。
④これを繰り返し貼り付けて行く。
※もし画像をダブルクリックしても、ペイントで起動しない場合は、次の操作を行って下さい
コントロールパネル⇒既定のプログラム⇒設定のプログラムの設定⇒ペイントをクリック⇒ ⇒すべての項目に対し
、既定のプログラムとして設定する(S)
≪注意≫この操作をするとすべてに優先されて起動する恐れがありますが、Photo Shop に関してはPhoto Shopのアイコン
が付いている物に関しては、安全確認済みです。それ以外に関しては右クリックで「プログラムから開く」で開いて下さい。
33_"プレゼンボタンクリック"時のエラー
予期できないエラーです[430]クラスはオートメーション
または予測したインターフェースをサポートしていません。
UtExecThreadOle_旧.exe
UtExecThreadOle_新.exe
の切替をしていない場合にこのようなエラーメッセージが出る
34_リンクを"IPアドレス"で行う
①IEで目的のファイルを探す
②最終ファイルをクリックするとマイネットワークにプレースができる
③リンクの際このプレースを使用する
35_無線LAN接続設定
プロフアィル名(SSID) WARPS-148D7C ←普通はエアーステーションの型番
ネットワークタイプ インフラストラクチャモード
通信速度 130Mbps
チャンネル 6チャンネル
セキュリティ(暗号化方式) WPA-PSK AES ←エアーステーションと同番号
WPA暗号化キー 841ABCD1WX222 ←エアーステーションと同番号
MACアドレス **:**:**:**:**:**
添付CDドライバーインストール
ユーティリティインストール
即効接続のメソード (#^.^#)
①ドライバの組込
②インジケーター内のアンテナアイコンをWクリック
③接続アダプターの上でWクリック
④エアーステーションのネットワークキーを調べる
⑤ネットワークキーを入力するとネットワーク共有サービスの画面で公園のベンチのアイコンに変わる
⑥その後自動でインターネットの地球マークに色がつき×印が消えて公園のベンチに変わり接続される
36_Windows 7 のメール設定 新規にメールを使用出来るようにする
スタート⇒はじめに⇒Windows Live⇒ダウンロードされるプログラムは、以下の項目が含まれています
⇒メール⇒ダウンロード⇒メール⇒今すぐダウンロード⇒☑メール⇒インストール⇒☑ホーム・・・・
⇒続行⇒閉じる⇒Windows Live⇒タスクバーに表示する⇒Liveメール⇒メニューバーの表示
37_CANON CAMERA 無線トランスミッターの設定(WFT4)
例)
エアーステーション 192.168.1.5
サーバーPC 192.168.1.18
カメラ 192.168.1.50
カメラ設定 (MarkⅡ)
WFTの設定⇒接続ウィザード⇒FTP転送⇒無線LAN⇒ウィザードで接続⇒インフラ↑MTC⇒ASCII⇒12345678
⇒手動設定⇒192.168.1.50(カメラ)⇒使わない⇒使わない(DNS)⇒アドレスの設定(サーバー)⇒192.168.1.18
⇒ポート21⇒使わない(パッシブ)⇒使わない(プロキシ)⇒匿名⇒ルート⇒/ 終了
38_Windows7とXP間における共有設定の方法
39_Windows7サーバーへのアクセスを確認する方法
管理ツール⇒コンピュータの管理⇒システムツール⇒共有フォルダ⇒セッション
◆WEBサーバー用クライアント(client)側の設定
①サーバーのMDBを起動する際下図の様な4メッセージが出る場合はACCESSファイルは
正常に動作しない。
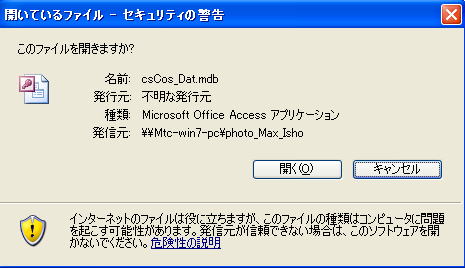
【対処方法】
IE⇒ツール⇒インターネットオプション⇒セキュリティ⇒ローカルイントラネット
サイト⇒☑イントラネットのネットワークを自動的に検出する(D)⇒詳細設定⇒以下のコマンド
¥¥mtc.myphotos.cc/*
192.168.0.*
http://mtc.myphotos.cc/*
file://mtc.myphotos.cc
http://mtc.myphotos.cc
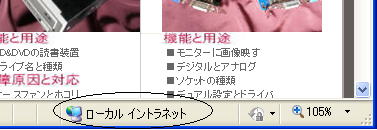
上図の右下の様にローカルイントラネットなれば終了
② picPgm.mdb(Ver.V3.w7)を組み込む
③ 必要なら bat をスタートアップに入れておく
スタート⇒すべてのプログラム⇒スタートアップ⇒右クリック⇒開く⇒ダイアログボックス⇒中に入れる
④ picPgm.mdbのシステム設定画面の "本部サーバーフォルダ" の Path を下記の通り記述
| ¥¥mtc.myphotos.cc¥coco_honbu |
参照 |
⑤ メインメニューに接続ボタンを作成する
| 接続 |
コマンドボタン⇒クリック時⇒イベントプロシージャ⇒c:\sps\coco_honbu接続.bat |
⑥ 下の ◆WEBサーバー用batファイル を使う場合、必ずマイコンピュータ(コンピュータ)経由の
P: のネットワークドライブを経由させること
◆WEBサーバー用サーバー(server)側の設定
|
honData.mdb |
| Ver 1.1.1 |
honPgm.mdb |
※リンク方法は必ずネットワーク経由で行う
◆WEBサーバー用本部(report)側の設定
① 接続の "bat" ファイルの構築をする
② Serverの接続の "honPgm.mdb" のショートカットを作る
◆WEBサーバー用batファイル
@echo off
net use p: http://mtc.myphotos.cc/coco_honbu zv2zwg98 /user:mtc-win7
ren start \\mtc.photos.cc\coco_honbu
ren pause
【注意】 \\ = ¥¥ , \ = ¥
40_Windows7のファイル共有設定方法
①フォルダの共有
右クリック⇒共有⇒特定のユーザー⇒Everyone⇒追加⇒読み取り/書き込み⇒共有⇒終了
②共有詳細設定の変更
コンピーター⇒ネットワーク⇒ネットワークと共有センター⇒共有詳細設定の変更⇒(社内ネットワーク)
_/_/_/_/_/_/_/_/_/_/_/_/_/_/_/_/_/_/_/_/_/_/_/_/
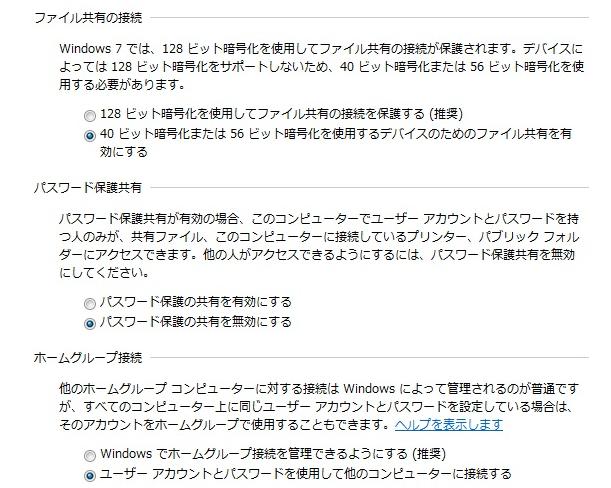
_/_/_/_/_/_/_/_/_/_/_/_/_/_/_/_/_/_/_/_/_/_/_/_/
⇒変更の保存
③セキュリティソフトの設定
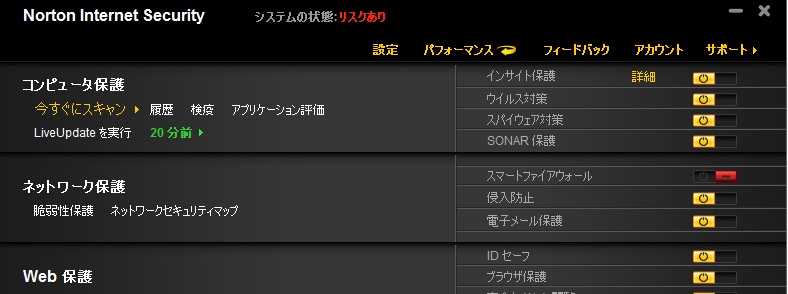
41_Windows7におけるネットワーク構築時の注意
必ず「社内ネットワーク」で接続すること。「パブリックネットワーク」で接続すると、
必ずネットワークエラーを起こし、データファイルが見つかりませんとなる。
※「パブリックネットワーク」から「社内ネットワーク」に変更する方法は、以下のとおり
ネットワーク ⇒ ネットワークと共有センター ⇒ ホームグループ ⇒ ネットワークの場所の詳細 ⇒ 社内ネットワーク
42_picAutoBackupの動作開始時のエラー
UtExecThreadOle_NEW.exeが動作していない場合に発生
参照不可になっているので、インストール後チェックを外して動作する
43_テラステーションのゴミ箱をあさると無くした写真がある
だから必ずゴミ箱を作成しておくこと!!!!!!!
admin ⇒ password ⇒ 共有フォルダー ⇒共有フォルダー ⇒ share ⇒ ごみ箱◎使用する
44_運営支援ソフト2012年版の特徴
一本のソフトですべて完結する。
ラボ転送機能
本部転送機能
自宅プレゼン機能
売上自動計算機能
自動回転修正機能
セレクトデータの自動管理機能
ラボ用データの自動生成機能
ラボ用データのPDF出力機能
一括消去機能
DM発行の充実
自動データの読込機能
ナンバーディスプレー機能
45_三菱重工サイバーテロ(2011/09/19)
三菱重工の感染サーバー、勝手に海外接続 警視庁捜査へ[PR]
三菱重工業がサイバー攻撃を受けた問題で、ウイルスに感染したサーバーやパソコンの一部が勝手に海外のウェブサイトに接続させられた記録がある
ことが同社への取材でわかった。警視庁は同社からの被害届を受理したうえで、不正アクセス禁止法違反容疑などで捜査する方針。
同社によると、潜水艦を建造する神戸造船所やミサイル関連の製造をする名古屋誘導推進システム製作所(愛知県小牧市)など計11カ所で、ウイルス
に感染したサーバー45台とパソコン38台の計83台が見つかった。この一部が、使用者や管理者が知らないうちに、国内外のサイトに不正に接続されて
いたという。
同社によると、ウイルスは計8種類。関係者によると、パソコン内部に潜んで情報を盗み出す「トロイの木馬」と呼ばれるものや、パスワードなどの登録なし
でパソコン内部に侵入できるタイプのものとみられる
三菱重工にサイバー攻撃 防衛・原発関連など11拠点
産業スパイの可能性も 2011/9/19 18:17 三菱重工業は19日、社内の83台のサーバーやパソコンがコンピューターウイルスに感染し、情報漏洩の危険性が
判明したと発表した。潜水艦や原子力発電プラント、ミサイルなどの研究・製造拠点計11カ所でウイルス感染が確認されたという。同社によると、これまでの
調査では製品や技術に関する情報流出は確認されていない。
2011年の主なサイバー攻撃事件と被害企業 ソニー 複数のネットサービスから合計1億件の個人情報流出(4月)
米ロッキード・マーチン 情報システムが攻撃されたが情報漏れは回避(5月)
米シティグループ ネットバンキングシステムからカード利用者の情報が盗まれる(5月)
米グーグル 「Gメール」利用者数百人のメール内容が盗み見られる(6月)
米CIA 公式サイトがハッカーに攻撃され利用不能に(6月)
韓国SKテレコム 子会社が運営するSNSなどから3500万人分の個人情報が流出(7月)
同社は、外部から侵入された形跡があるとしており、産業技術を狙ったスパイ行為の可能性もあるとして、警視庁に相談している。
同社によると、感染が確認されたのは「神戸造船所」(神戸市)、「長崎造船所」(長崎市)、「名古屋誘導推進システム製作所」(愛知県小牧市)など
計11カ所のサーバーやパソコン83台。感染場所は防衛産業や原子力関係の生産・開発拠点に集中しており、特定の企業や組織を狙った標的型の
サイバー攻撃とみられる。
同社は8月中旬、一部のサーバーでウイルス感染の疑いが判明したことから、民間のセキュリティー会社に調査を依頼。セキュリティー会社による解析で、
数種類のウイルスによる感染が見つかった。中には、パソコンを外部から自由に操作できる「トロイの木馬」と呼ばれるウイルスも含まれており、
コンピューターのシステム情報が外部に漏洩した可能性があることも判明。
セキュリティー会社などは製品や技術情報を抜き取られたり、複数の電子ファイルが盗まれたりしていないか、侵入経路の解析などを急いでいる。
IT技術に詳しい専門家は「日本を代表する企業の複数の拠点が一斉に狙われるのは前代未聞。サイバー攻撃には周到な準備と資金力が必要で、
組織的なスパイ行為の可能性が高い」とみている。
三菱重工業広報・IR部の話 「現時点ではウイルス感染による被害拡大は止まったものと考えられる。引き続き調査を進め、対策強化
結論 どんなにセキュリティの強化をしようとも、進入するに値する価値があれば入る。逆も真なり
46_WEBSITEの設定方法(2014/01/16)
システム管理者ページ
http://mtc.mydns.jo:50002/system_admin/login
ID:mtech PASSWORD:zv
写真館用ページ
http://mtc.mydns.jo:50002/studios/login
ID:1234567890 PASSWORD:12345678
お客様用ページ
http://mtc.mydns.jo:50002/mtc/login.html
ID:予約番号 PASSWORD:電話番号下4桁
47_Windows7・Windows8で突然DVD_Driveが見えなくなる
方法 : 破損したレジストリ エントリを手動で修正します。
この問題は、次の 2 つの Windows レジストリ エントリが壊れていることが原因と考えられます。
レジストリ エディターを使用して、破損したレジストリ エントリを削除するには、以下の手順を実行します。
1.Windows ロゴ キーを押してキー R を実行] ダイアログ ボックスを開きます。
2.タイプ regedit [実行] ダイアログ ボックスで、し、Enter キーを押します。
管理者のパスワードまたは確認を求められたら、パスワードを入力または許可する] をクリックします。
3.ナビゲーション ウィンドウで、次のレジストリ サブキーを見つけてクリックします。
HKEY_LOCAL_MACHINE\SYSTEM\CurrentControlSet\Control\Class\{4D36E965-E325-11CE-BFC1-08002BE10318}
4.右側のウィンドウで [ UpperFiltersを] をクリックします。メモ UpperFilters.bak レジストリ エントリ
を参照してくださいも可能性があります。そのエントリを削除する必要はありません。
のみ [ UpperFiltersを] をクリックします。UpperFilters レジストリ エントリが表示されない場合もあ
ります、LowerFilters レジストリ エントリを削除します。これを行うには手順 7 に進みます。
5.[編集] メニューの [削除] をクリックします。
6.削除を確認するメッセージが表示されたら、[はい] をクリックします。
7.右側のウィンドウで [ LowerFiltersを] をクリックします。
メモ LowerFilters レジストリ エントリが表示されない場合は、方法 4 に進みます。
8.[編集] メニューの [削除] をクリックします。
9.削除を確認するメッセージが表示されたら、[はい] をクリックします。
10.レジストリ エディターを終了します。
11.コンピューターを再起動します。
48_テラステーションを自家挿しのUSBドライブでバックアップする
2TBのHDDならFAT32⇒通常に読み書きできる
2TB以上のHDDならEXT37⇒見えるが編集できないが、PC上にコピーすれば通常に読み書き可能
EXT3のフォーマットは、ナビゲータ2の ディスク管理⇒フォーマット⇒USBディスク1⇒EXT3
バッファロより EXT3リーダー というソフトをダウンロードして。このソフトでしか見る事は出来ない。
50_現地作業と心得
【心得】
自分ではこんなことは簡単なので、お客様でも出来ると思わず最終確認は必ずする。
納期が決まっている仕事なので、自信のない初体験の作業は、意地を張らず出来る人に
速やかに任せる。
作業は必ず再度確認をすること。結果が駄目ならどんな言い訳も通じない。
プロ集団だからこそ、料金を払ってまでもやらせていただけることに自覚を持つ。
【手順】
環境の設定
■保証書・リカバリーCD・サプリメントディスク・UTILITY-DISKをPC内に格納
■PC名を決める Recept-PC・Presen-PC・Retouch-PC・Studio1-PC・Studio2-PC・ets
■WindowsのUpDate所要時間約20分
■各PCとテラステーションをネットワークで繋ぐ 社内ネットワーク ネットワーク共有センターの設定
■spsのフォルダを共有させる
■TMプリンタとインクジェットの設定 必要なPCには共有させる。
環境ソフトのインストール
■Windows2003 インストールするソフトは毎回変更するので、注意 Accessのセキュリティ弱体設定
■ノートンのインストール アクティブ化 スキャンの実行 セキュリティ弱体設定
■ナビゲーター2のインストール テラステーションの確認
■Adobe Readerのインストール 同意まで必ず進めて動作チェックを必ずする。
メインシステムのインストール
■MTC-Driverのインストール
■PicPgm /PicData /PicCos /AutoBackupをspsのフォルダへコピー
■PicPgm /PicData /PicCosのリンク
■AutoBackupの設定
■UtExeThradOleのバージョンと参照場所の確認
■左右画面の設定 Resolutionの調整
■最終確認として画像読込とブレゼンの一連の動作確認を再度行う。
■Web転送のバッチ確認
■ナンバーディスプレーの設定と動作確認
■既存の顧客データのインポート
■商品登録
■レポート情報の入力
■ロゴの制作と貼り付け
51_New_BIOSの操作
Windows8用に久しぶりにBIOSが新しくなりました。今までのスキルでは、設定が困難なので、
ここであえて表記します。
CD Boot させる場合
①メニューのBIOS Featuresから
②Secure Boot ⇒ Disabled
③CSM Support ⇒ Always
④Windows 8 Features ⇒ Other OS
⑤Network stack ⇒ Disabled
⑥LAN PXE Boot option ROM ⇒ Enabled
⑦F10
⑧Restart
⑨起動時F'7でBoot順のメニューが表示されるので目的のデバイスを選択起動が可能になる
52_カレンダーコントロールが動かない場合の対処法
(1)コントロールパネルから、「プログラムと機能」を選んで、 「Microsoft Office Professional Edition 2003」を選択後、
右クリックして「変更」を実行してください。
(2)「機能の追加/削除」を選択し、「次へ」をクリックしてください。
(3)「アプリケーションごとにオプションを指定してインストール」にチェックをつけて、「更新」をクリックしてください。
<次へ>を押しMIcrosoft Office Accessの左の+記号をクリックする
(4)「Microsoft Office Access」を展開し、中に「カレンダーコントロール」があるかと思いますので、そこが「インスト
ールしない」になっていれば、「マイコンピュータから実行」に変更してください。
(5)「更新」をクリックし、インストールを完了してください。
53_Windows10 の動作を早くする方法
①スタート⇒msconfig⇒システム構成⇒全般⇒スタートアップのオプションを選択(S)⇒スタートアップのタグを選択
⇒タスクマネージャーを開く⇒すべて1つづつクリックして無効にする(A)⇒OK⇒再起動すると変更される
②スタート⇒Windows管理ツール⇒ディスクのクリーンアップ⇒コントロールパネル⇒
全部チェックをつける⇒OK⇒ファイルの削除
③ブラウザから⇒Ccleaner⇒Ccleaner-free-Download-Piriferm⇒freeバージョンをダウンロードする⇒free Download⇒
Download⇒Start Download⇒実行⇒日本語を選択install⇒⇒⇒⇒解析(A)⇒クリーンアップ開始(R)⇒OK
レジストリ(G) ⇒問題をスキャン(S)⇒選択した問題を解決(F)⇒はい⇒バックアップをドキュメントに保存⇒
保存⇒閉じる
④コントロールパネル⇒デバイスとプリンタ⇒不用なプリンタを消す
⑤PC⇒C:で右クリック⇒プロパティ⇒ツール⇒最適化
⑥タスクマネージャー⇒スタートアップ⇒一つづつ有効を選択⇒無効にする(A)
【注意】右クリックでプロパティ⇒場所:がC:\program Files\×××の場合のみ無効
⇒それ以外は無効にしてはダメ⇒再起動で実行される
⑦PC⇒C:を左1クリック⇒タブのドライブツール⇒管理⇒クリーンアップ⇒すべて☑⇒OK⇒ファイルの削除
54_ネットワーク全体を見る方法
windows キー+r ⇒ cmd ⇒ arp_-a
55_64ビットポイントカード設定方法
①ポイントカードダーをPC本体に挿す⇒デバイスマネージャーに認識出来ないデバイスが表示⇒プロパティのドライバ
の更新⇒TCP300⇒USBVendorClassDriver_2k-xp-Vista-7_20120531⇒USBVendorClassDriver⇒OK⇒USBが認識され
⇒ポート(comとLPT)にsjm***が表示される
②COMポートをあわせる
③UtNumberDisplayOleを組み込む⇒DBの参照が外れていたらチェックを入れる
④Windows C:⇒Program Files(×86)⇒starMicronics⇒starMicronicsVisualCardControlRegister⇒"Register"を
管理者権限で実行する
56_衣裳管理エラーSPSのVer.23以降の対処方法
衣裳の表示が出来なくなる現象
対処方法⇒frm_メインメニュー⇒frm_予約登録⇒デザインで開く⇒PDFボタン等に変更を加え⇒閉じる
⇒フォームの変更を保存
57_Officeのインストール時下のファイルが見つかりませんとの
エラー対処法
C:\Program Files\Common Files\Microsoft Shared\MODI\11.0
下記のフィルが、ロックされていて開かないため、Accessその他Officeがインソール出来ないため、困っています。
(1)全てのプログラムを終了してから再チャレンジしてください。
タスクトレイ上にもそれらしいものがないかチェックしてください。
(2)セットアップ時に「Microsoft
Office Document Imaging」をインストール項目からはずして再チャレンジして
ください(カスタムセットアップ)。
(3)何度か再起動も試みてください
今回は(3)で当該ファイルが綺麗に消えました ロックが外れたようです⇒インストール前は無いフォルダとファイルなのかも
58_Office10のセーフモード起動法
Shift+再起動⇒オプションの選択⇒トラブルシューティング⇒詳細オプション⇒スタートアップ設定⇒セーフモードを使う⇒再起動
59_Outlookのセーフモード起動法
Ctrl+OutlookショートカットWクリック
60_スペック確認
弊社ソフトの動作確認結果
| C P U |
Type |
judge |
coment |
| intel core i7 |
Desktop |
◎ |
最良 |
| intel core i7 |
Note |
◎ |
最良 |
| intel core i5 |
Desktop |
〇 |
若干のストレス |
| intel core i5 |
Note |
〇 |
データが増えるとストレス |
| intel core i3 |
Desktop |
△ |
ただしSSDなら〇 |
| intel core i3 |
Note |
△ |
受付用でも勧めない |
| intel Celeron |
Desktop |
× |
処理能力で問題がよく起こる |
| intel Celeron |
Note |
× |
画像を扱うには不向き |
61_ネットワークのクライアントが非表示になった時
コントロールバネル⇒プログラムと機能⇒windowsの機能の有効化または無効化⇒ダイアログボックス⇒
⇒SMB1.0/CIFS・・・・・・
☑SMB1.0クライアント
☑SMB1.0
⇒OK⇒今すぐ再起動
62_衣裳管理操作ボタンがエラーで表示しなくなった時
「frm_予約登録」に配置している「imgMain1」というコントロールがこわれているようです。
(1)「frm_予約登録」をデザインで開いて下さい。
(2)「imgMain1」というコントロールが「詳細」部の右上に配置されている
(白い四角いやつです)ので、選択して削除してください。
(3)メニュー[挿入]-[ActiveXコントロール]を実行します。
(4)「LEAD Main Control(14.0)」を選択し、[OK]を押します。
(5)「詳細」部の左上に「LEAD1」というコントロールが追加されますので、
名前を「LEAD1」から「imgMain1」に変更してください。また、可視を「はい」から「いいえ」に
変更してください。
63_顧客レベル表示が動かないとき
『frm_予約登録_顧客情報』のプロパティ「タイマ間隔」を 500か1000位にしてみる
64_パスワード保護共有を無効にする
全てのネットワーク内の
「パスワード保護共有」の「パスワード保護共有を無効にする」ラジオボタンをクリックして「変更を保存」する。
変更の保存をしても勝手に「無効」が「有効」になってしまっている。
何度設定しなおしても同じ現象が発生してしまう。
ゲストユーザのパスワードを未入力で再設定する
「スタート」を右クリックで「コンピュータの管理」コンピュータの管理の画面内左側のメニューから
「ローカルユーザーとグループ」の左側にある「>」をクリックし表示を展開し、表示された
「ユーザー」を選択し、「Guest」の項目で右クリック。Guestの「パスワードの設定」を選んで、
パスワード無記入で「OK」して再設定します。
65_透かし文字パターン追加2020/08/20
MTC_Watermark.exe
本来であれば「UtExecThreadOle.exe」を変更して透かし文字パターンを増やしたかったのですが、いただいたサンプルのようにきれいな透かし文字を実現することはできませんでした。よって、「UtExecThreadOle.exe」はそのまま変更していません。新たに「MTC_Watermark.exe」を作りましたので、「C:\MTC_Watermark.exe」とCドライブのルートに置いて下さい。この「MTC_Watermark.exe」は「.NET Framework 4.0」をベースに開発しています。※「MTC_Watermark.exe」は「UtExecThreadOle.exe」のように設置後に単独で一度実行していただく必要はありません。※PCに「.NET Framework
4.x」のランタイムがインストールされている必要があります。Windows10にはデフォルトで入っています。「.NET Framework 4.0」はWindows7などにも追加でインストール可能です。
picData.mdb
(1)テーブル「mst_システム設定」に「透かし文字パターン」列を追加してください。
数値型 - 長整数型 - 既定値0で、値0をセットしてください。
picPgm.mdb
(2)フォーム「frm_システム設定」を変更しました。入れ替えてください。「透かし文字パターン」設定を追加しています。
0:なし -
透かし文字なしです。
1:濃 -
これまでの透かし文字です。
2:薄1 -
中央部に薄い透かし文字が1つ入ります。
3:薄2 -
左上と右下に透かし文字が合計2つ入ります。
4:薄3 -
左上と中央と右下に透かし文字が合計3つ入ります。
(3)モジュール「mdl_Process」を新たに作りました。取り込んで下さい。
(4)フォーム「frm_WEB転送」を変更しました。入れ替えて下さい。
66_Windows11の初期設定2022/03/11
マイクロアカウントの設定画面
↓
有線LANケーブルを抜く
↓
右上の←で画面を戻す
↓
万一先に進めてしまったとき Ctrl+Shift+F3 で工場出荷に戻せる
67_Windows11からのダウングレードの方法2022/05/08
スタート⇒右クリック⇒設定⇒システム⇒回復⇒以前のバージョン
68_TM-M30ⅡのIPアドレス固定の方法2022/09/20
接続後⇒OFF⇒紙送り+ON⇒レポートダンプ⇒
⇒①ブラウザからセグメントを入力
⇒②詳細設定
⇒③安全では有りません
⇒④EPSON シリアル X*********
⇒⑤下のIPアドレスから入力する
ADD 604
69_ローカルアカウントの作成方法2022/12/18
shift+F10
cd oobe
bypassnro.cmd
restart
70_パブリックネットワーク・プライベートネットワーク切換方法
スタート⇒ 設定 ネットワークとインターネット ⇒ プロパティ
71_予期できないエラーです[-2147221164]クラスが登録されていません
解決方法 ⇒ accessの修復をする
72_Accessランタイムを起動するとセキュリティエラーが出る
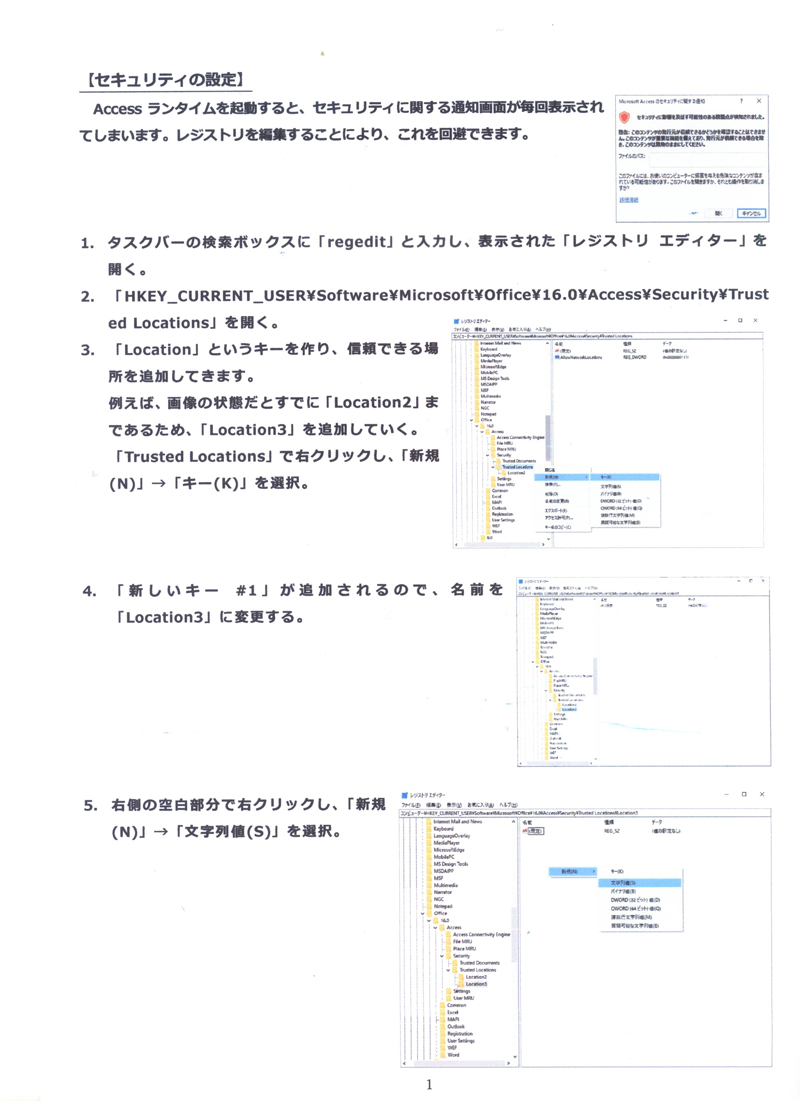
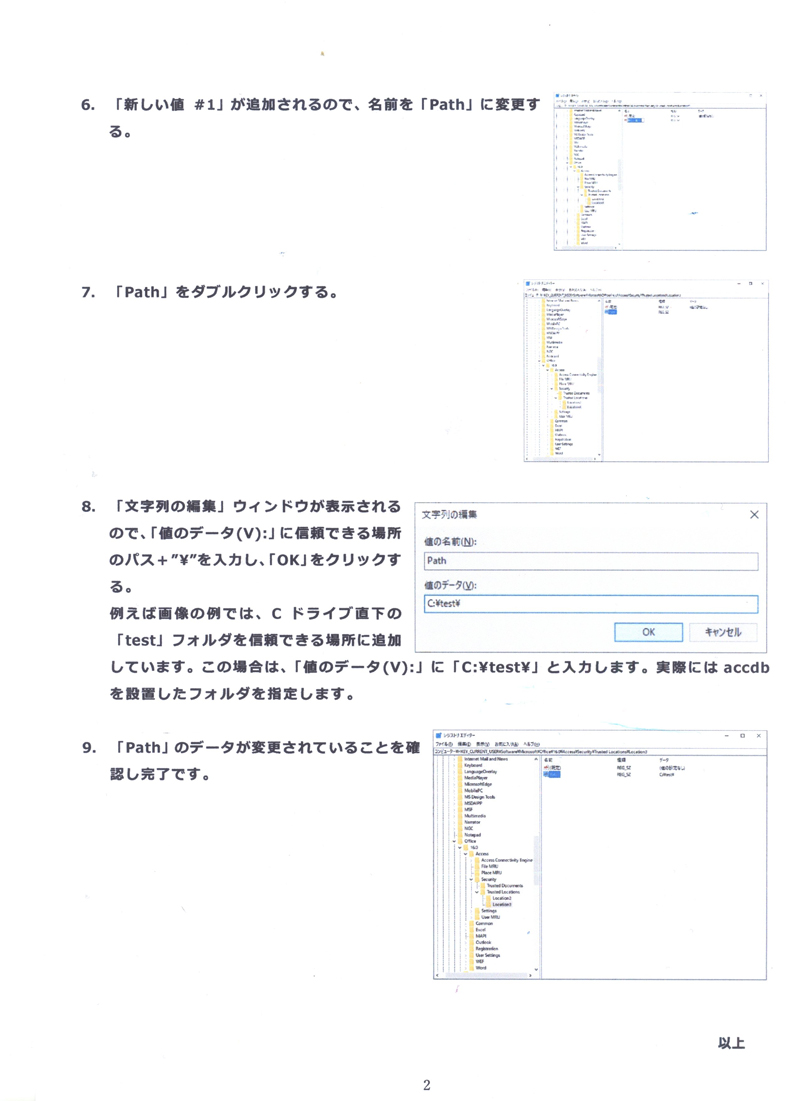
73_OutlookのPOP・SMTPの詳細を見るには?
ファイル ⇒ アカウント設定 ⇒ アカウント設定(A) ⇒ アカウント指定 ⇒ 修復(R)
⇒メールアドレスを入力又は確認する⇒詳細オプション⇒
☑自分で自分のアカウントを手動で修復 ⇒ 修復 ⇒ しばらく待つ ⇒
種類 IMAP/POP・SMTP⇒ Passwordtが可視可能
74_access ランタイム構文
Accessのインストールが終了したら、一度起動させて""Securrity""フォルダを自動作成する
検索
Regedit
HKEY_CURRENT_USER
Software
Microsoft
Office
16.0
Access
Security
Trusted Locations
Trusted Locationsで右クリック ⇒ 新規(N) ⇒キー(K) ⇒ 新しいキー#1
新しいキー#1 を「Location3」に変更する
「Location3」の右側空白部分で右クリック ⇒ 新規(N) ⇒ 文字列値(S) を選択
「新しい値 #1」 を「path」に変更する
「path」をダブルクリック
値のデータ(v) を データベースの場所を設定 C:\telap\
75_グループポリシーエディターを有効にする
(Windows11Home)の場合
バッチ ファイルを使用するという項目を一度完了すれば以降はwin+Rにgpedit.mscと書き込むと
グループポリシーエディタを開けます。
方法 1: バッチ ファイルを使用する
これは、Windows でグループ ポリシー エディターを有効にする最も簡単な方法です。その方法は次のとおりです。
- メモ帳ファイルを開きます。
- 次に、以下をコピーしてメモ帳ファイルに貼り付けます。
FOR %%F IN ("%SystemRoot%\servicing\Packages\Microsoft-Windows-GroupPolicy-ClientTools-Package~*.mum") DO (DISM /Online /NoRestart
- /Add-Package:"%%F")
FOR %%F IN ("%SystemRoot%\servicing\Packages\Microsoft-Windows
- -GroupPolicy-ClientExtensions-Package~*.mum") DO (DISM /Online
- /NoRestart /Add-Package:"%%F")
3.[ファイル] > [名前を付けて保存]に移動します。
4.ファイルの名前を Editor.batに変更します。
5.[ファイルの種類] ドロップダウン オプションをクリックし、 [すべてのファイル]を選択します。
6.適切な場所を選択し、「保存」をクリックします。
7.この Editor.bat ファイルを右クリックし、[管理者として実行]を選択します。
8. コマンド プロンプトを介してすべてのモジュールが インストールされるまで待ちます。何もする必要はなく、システムを
再起動する必要もありません。
9.インストールすると、「実行」( を押す) によってグループ ポリシー エディターを開くことができるようになります
Win+R win+Rからgpedit.mscで開けます
ローカルコンピューターポリシー⇒コンピューターの構成⇒管理用テンプレート⇒ネットワーク⇒Lanman
ワークステーション⇒安全でないゲストログオンを有効にする(ダブルクリック)⇒未構成→有効⇒再起動
⇒もう一度ローカルコンピューターポリシー⇒コンピューターの構成⇒Windowsの設定⇒セキュリティの設定
⇒ローカルポリシー⇒セキュリティオプション⇒Microsoftネットワーククライアント
:常に通信にデジタル署名を行う (ダブルクリック)⇒未定義→無効⇒再起動
76_システムを工場出荷に戻す
1.Shift+再起動 オプションの選択⇒トラブルシューティング⇒このPCを初期状態に戻す⇒個人用フォイルを保持する
2.スタート右クリック⇒設定⇒windows update⇒詳細オプション⇒回復⇒こらPCをリセットする
77_パソコンの健康診断
アップデートの失敗・予期せぬシャットダウン・ドライバの故障等が原因でシステムファイルの破損
① SFC⇒システムBackUpファイルにエラーが無いかチェック
DISM⇒システムBackUpファイルと現在のシステムの破損修復
手順1 復元ポイントの作成
検索⇒復元復元ポイントの作成⇒システムの保護⇒C: 有効⇒無効の場合は
構成⇒有効にする⇒適用⇒OK⇒システムの保護を有効にする⇒5G~10Gに設定⇒
作成⇒文字を入れる⇒作成
田cmd ⇒管理者として実行⇒DISM.exe /Online /Cleanup-image /Restorehealth
⇒操作は正常に完了しました。
手順2 SFC⇒バックアップとC:ドライブのシステムと照合する⇒
田cmd ⇒管理者として実行⇒SFC
/Scannow
破損したファイルが見つかりましたが、それらは正常に修復されました。
SFCは3回位繰り返すと良い
② SysMain⇒CPUが重く感じる場合
タスクマネージャーでCPU・MEM⇒大きな容量表示されている場合 95% 86%
手順1 検索⇒サービス⇒SysMain⇒実行中⇒右クリック⇒プロパティ⇒停止
スタートアップ⇒自動⇒無効⇒適用⇒OK⇒再起動⇒スタートアップを自動に戻す
③ ドライブ(storage)の不良セクタ・ゴミのメンテナンスを行う
手順1 ゴミ退治
C:ドライブで右クリック⇒プロパティ⇒ディスクのクリーンアップ
手順2 クリーンナップの上級編
⇒システムファイルクリーンアップ⇒すべてに☑を付けて削除する
手順3 Tempファイルの削除
田+R⇒temp⇒OK⇒続行⇒すべて消去
手順4 %Temp%ファイルの削除
田+R⇒%temp%⇒OK⇒続行⇒すべて消去
④ 不良セクタの修復
Chkdsk C:/R⇒管理者として実行⇒y⇒再起動⇒結果を見る⇒田右クリック⇒イベント
ビュアー⇒Windowsログ⇒Application⇒Wininit(ソース)⇒全般⇒⇒内容を見る
⑤ メモリの診断
手順1 すべてのアプリを閉じる⇒windowsメモリ診断⇒今すぐ再起動して問題を・・・・・・
⇒再起動⇒F1 オプション⇒拡張・オン・パス⇒2回以上かけると効果的⇒事後的に結果を
見る場合⇒田右クリック⇒イベントビュアー⇒windowsログ⇒システム⇒ソース
⇒Memory
Diagnostics・・・・⇒クリックすると結果が表示される
78_ファイアウォールを無効にする方法
田 ⇒ 設定 ⇒ プライバシーとセキュリティ ⇒ファイアウォールとネットワーク保護
⇒ ドメインネットワーク・プライベートネットワーク・パブリックネットワークを全て無効にする
以上
|